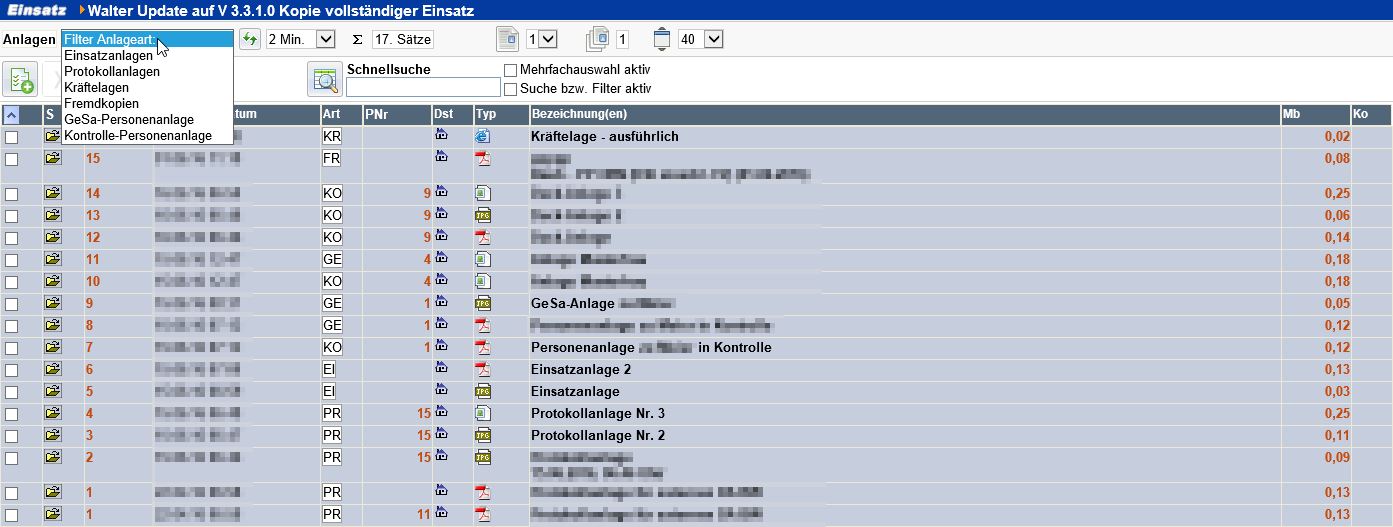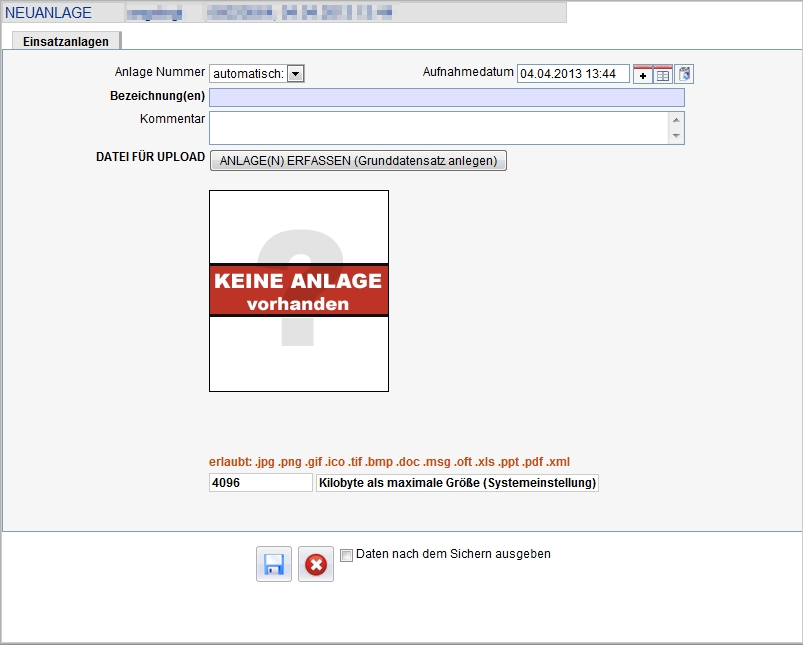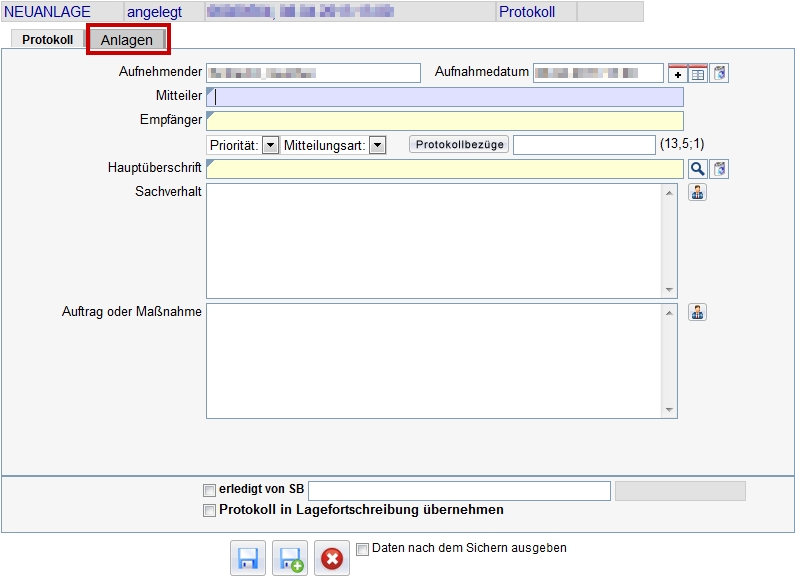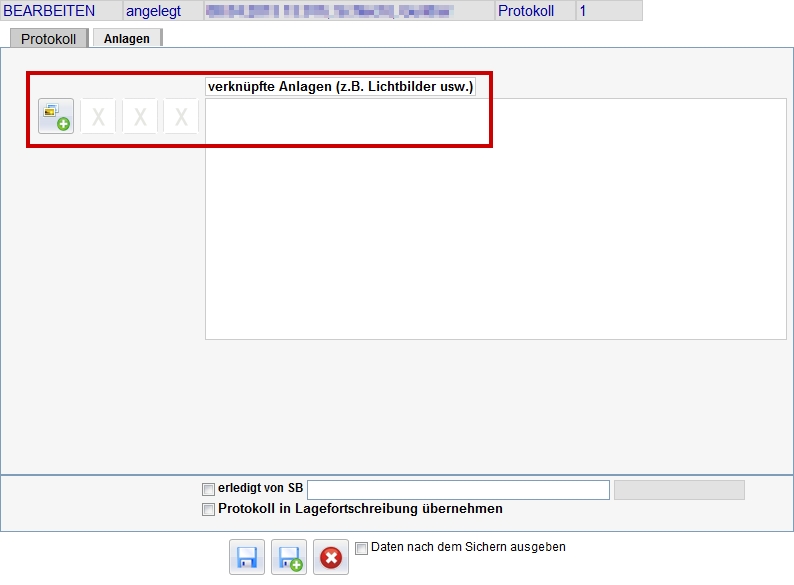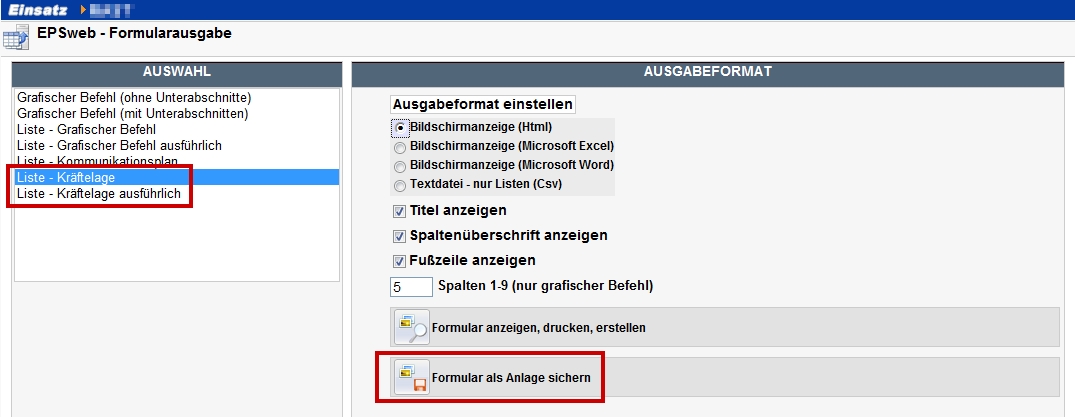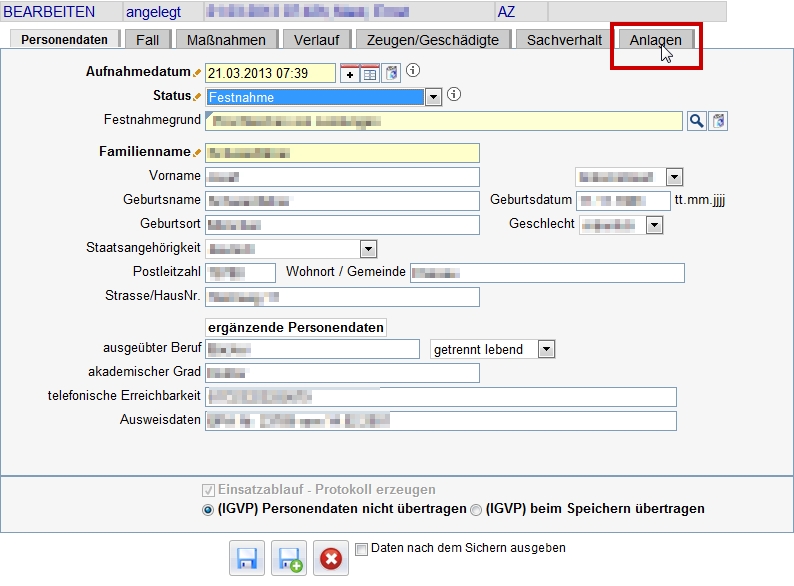start
Anlagen können entsprechend der jeweiligen Berechtigung von jedem Anwender eingestellt werden. Das Hinzufügen von Anlagen ist sowohl bei den eigenen Einsätzen, als auch bei freigeschaltenen Einsätzen möglich. Die Anlagen werden auf dem Datenserver von EPSweb als Kopien abgelegt. Dies bedeutet, dass beim Aufrufen einer Anlage nicht die ursprüngliche Datei, sondern die servergespeicherte Kopie geladen wird. Änderungen der ursprünglichen Dateien werden nicht auf die servergespeicherten Kopien übertragen.
Im Modul Anlagen können Einsatzanlagen direkt erfasst werden. Protokollanlagen, Kräftelagen als Anlagen und Anlagen zu GeSa-Personen werden über die jeweiligen Module Einsatzablauf, Grafischer Befehl (Ausgaben) und GeSa eingestellt. Die detaillierten Vorgehensweisen hierzu sind in den folgenden Abschnitten beschrieben.
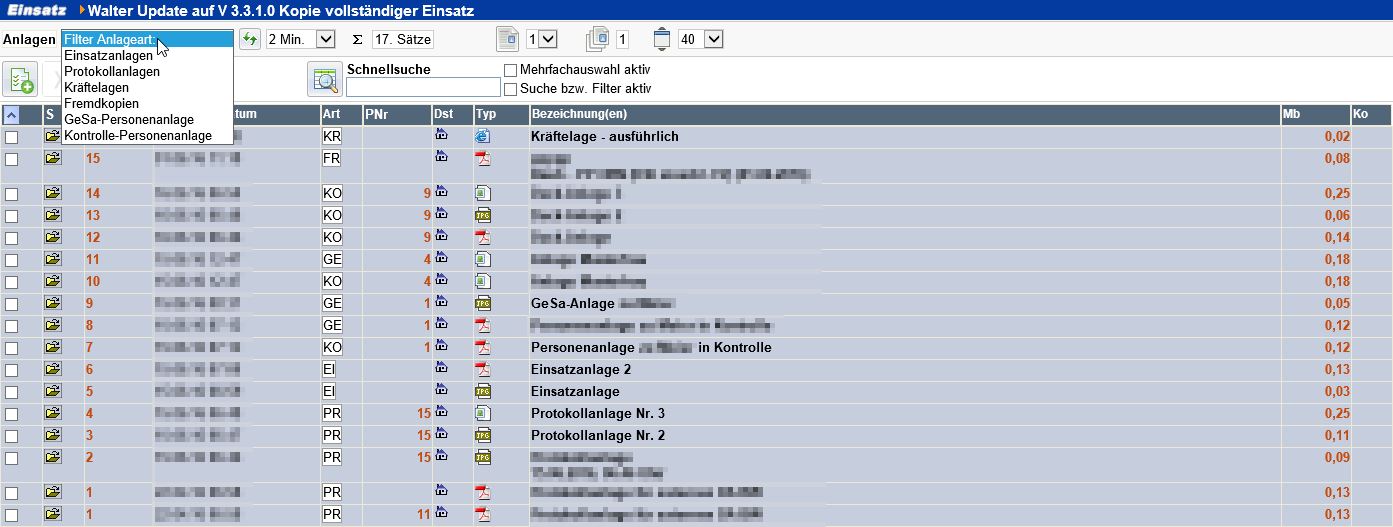
Einsatzanlagen sind Anlagen, die für den gesamten Einsatz Gültigkeit haben. Dies können z. B. der schriftliche Befehl, der Auflagenbescheid der Sicherheitsbehörde, der Plan des Veranstaltungsgeländes, die Stadion-/Hausordnung des Betreibers der Versammungsstätte, entsprechende Landkarten oder Bilder sein.
Einsatzanlagen sind in der Spalte „Art“ mit einem „EI“ gekennzeichnet.
Protokollanlagen sind Anlagen, die zu einem Protokoll des Einsatzablaufes hinzugefügt werden und nur in Bezug zu diesem Protokoll Bedeutung haben. Als Protokollanlagen sind beispielsweise Lichtbilder zu erfassten Sachverhalten oder periodische Lageberichte denkbar.
Protokollanlagen sind in der Spalte „Art“ mit einem „PR“ gekennzeichnet.
In EPS können zu GeSa-Personen Anlagen (Personenanlagen) wie z. B. Lichtbilder, Dokumente etc. hinzugefügt werden.
Personenanlagen aus der GeSa sind in der Spalte „Art“ mit einem „GE“ gekennzeichnet.
In EPS können zu Kontrolle-Personen Anlagen (Personenanlagen) wie z. B. Lichtbilder, Dokumente etc. hinzugefügt werden.
Personenanlagen aus dem Modul Kontrolle sind in der Spalte „Art“ mit einem „KO“ gekennzeichnet.
Über das Modul „Grafische Befehle“ sind nach dem Erstellen eines grafischen Befehls u. a. auch die Ausgaben der Kräftelage möglich. Diese Kräftelagen können als Anlagen zu dem Einsatz gespeichert werden. Die Kräftelage stellt eine besondere Anlage dar, weil die Kräftelage in der Anlagenübersicht eine eigene Kennzeichnung erhält und somit einen lückenlosen Verlauf der Kräftelage darstellen kann, wenn die Kräftelage bei jeder relevanten Änderung als Anlage abgelegt wird.
Anlagen aus der Kräftelage sind in der Spalte „Art“ mit einem „KR“ gekennzeichnet.
Im Modul Anlagen können alle Anlagen in einen anderen Einsatz über die Zusatzfunktionen kopiert werden. Das Vorgehen entspricht dem Ablauf bei Kopien von Protokollen.
Anlagen, welche aus anderen Einsätzen in den eigenen Einsatz kopiert wurden, sind in der Spalte „Art“ mit einem „FR“ gekennzeichnet.
Nach oben * Zu Handbuch-Inhalt * Nächstes Kapitel
In EPSweb können eine große Anzahl an gängigen Dateiformate als Anlage eingestellt werden.
Zugelassen sind derzeit
für Bilder: .jpg; .png; .gif; .ico; .tif; .bmp
für Textdateien: .doc; .docx; .pdf;
für Nachrichten: .msg; .oft;
für Tabellenkalkulation: .xls; .xlsx;
für Präsentation: .ppt; .pptx;
für Dateien zum Datenaustausch: .xml; .zip; .csv;
Die Einstellungen gelten nur für die Polizei in Bayern. Eine Erweiterung ist technisch möglich und konfigurierbar.
Bei der Einstellung von Präsentationen (.ppt-Format, PowerPoint) ist aus Gründen der Netzwerkbelastung vor dem Hochladen die Dateigröße zu überprüfen und die Präsentation so zu bearbeiten, dass die Dateigröße möglichst gering ist.
Nach oben * Zu Handbuch-Inhalt * Nächstes Kapitel
Die maximal zulässige Dateigröße beträgt 4 MB.
Die Einstellungen gelten nur für die Polizei in Bayern. Die Größenbeschränkung wird durch den Netzbetreiber vorgegeben.
Nach oben * Zu Handbuch-Inhalt * Nächstes Kapitel
Achtung (gilt für alle Anlagen):
Die Erfassungsmaske für Anlagen kann ohne Eintragungen mit der Schaltfläche „Fenster schließen“ verlassen werden. Es erfolgt keine Speicherung der Anlage. Wird in der Erfassungsmaske jedoch auf die Schaltfläche „Eintrag anlegen“ geklickt, so wird die Anlage im Hintergrund in Erwartung des bevorstehenden Uploads gespeichert. Wird die Maske zum Einstellen einer Anlage nach dem Klick auf die „Eintrag anlegen“-Schaltfläche mit „Fenster schließen“ verlassen, wird die gespeicherte Anlage in der Listenübersicht der Anlagen mit roter und kursiver Schrift dargestellt, als Hinweis, dass hier keine Datei als Anlage hinterlegt ist. Die gleiche Darstellung erfolgt, wenn der Upload einer Datei aufgrund Überschreitung der Dateigröße oder nicht kompatibler Dateibezeichnung (Sonderzeichen, Länge etc.) nicht erfolgt ist.
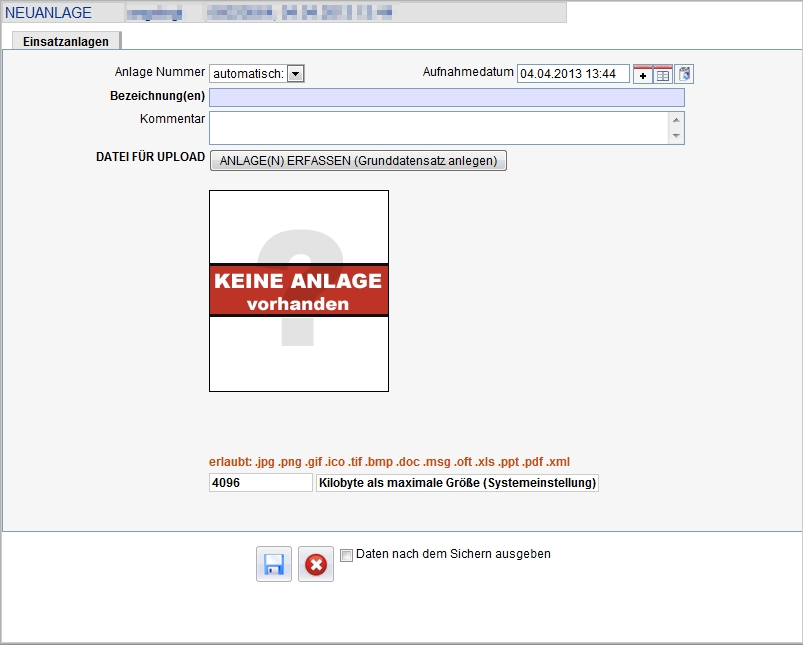 Um eine Einsatzanlage einzustellen, muss zunächst im Modulbereich auf die Schaltfläche „Anlagen“ geklickt werden. Im Arbeitsbereich öffnet sich daraufhin die Übersicht der Anlagen. Durch Anklicken der Schaltfläche „Anlage anlegen“ im Toolbereich öffnet sich das Bearbeitungsfenster zum Einstellen einer Anlage. Die Anlagennummer wird voreingestellt automatisch vergeben, kann durch Öffnen des Auswahl-Feldes aber auch manuell vergeben werden. Das Erfassungsdatum und die Efassungszeit sind systemseitig mit der aktuellen Zeit vorbelegt, eine Änderung ist über das Kalendersymbol möglich.
Um eine Einsatzanlage einzustellen, muss zunächst im Modulbereich auf die Schaltfläche „Anlagen“ geklickt werden. Im Arbeitsbereich öffnet sich daraufhin die Übersicht der Anlagen. Durch Anklicken der Schaltfläche „Anlage anlegen“ im Toolbereich öffnet sich das Bearbeitungsfenster zum Einstellen einer Anlage. Die Anlagennummer wird voreingestellt automatisch vergeben, kann durch Öffnen des Auswahl-Feldes aber auch manuell vergeben werden. Das Erfassungsdatum und die Efassungszeit sind systemseitig mit der aktuellen Zeit vorbelegt, eine Änderung ist über das Kalendersymbol möglich.
Im Feld „Bezeichnung“ wird die Bezeichnung der Anlage (z. B. Auflagenbescheid, Stadionverordnung etc.) und mit dem darunter befindlichen Feld ein evtl. Kommentar dazu vermerkt. Durch Anklicken der grauen Schaltfläche „Anlage(n) Erfassen“ öffnet sich das Uploadfenster zum Einstellen einer Anlage. Wenn keine Bezeichnung für die Anlage vergeben wurde, wird durch das System die Bezeichnung „Einsatzanlage“ eingetragen, welche bei Bedarf überschrieben werden kann. Nach dem Anklicken der grauen Schaltfläche „Durchsuchen…“ öffnet sich die Explorerstruktur des Rechners und die gewünschte Datei kann durch Doppelklick ausgewählt werden. Durch die Auswahl per Doppelklick wird der Pfad des Speicherortes und der Dateiname in das Feld „Datei für Upload“ übernommen. Durch Anklicken der Schaltfläche „Upload starten“ (grüner Pfeil nach oben) wird die ausgewählte Datei als Kopie in die Datenbank des Servers zu dem angelegten Einsatz hochgeladen und ggf. je nach Art der Anlage als Vorschaubild im Bearbeitungsfenster angezeigt. Ist ein erfolgreicher Upload erfolgt, wechselt die Vorschauansicht von „Keine Anlage vorhanden“ in ein grün hinterlegtes Feld „Anlage vorhanden“. Die Anlage kann noch vor dem Speichern mit der neben dem Vorschaufenster befindlichen Schaltfläche angezeigt und ggf. wieder gelöscht werden. Mit Anklicken der Schaltfläche „Daten sichern“ wird die Anlage gespeichert und erscheint in der Listenansicht der Anlagen im Arbeitsbereich. Zum Ansehen der Anlage ist auf das Symbol des Dateityps (7. Spalte von links) zu klicken und die Anlage wird in einem gesonderten Fenster zur Ansicht geöffnet.
Eine Einsatzanlage wird in der Listenansicht der Anlagen in der Spalte Anlagenart mit einem „E“ gekennzeichnet.
Nach oben * Zu Handbuch-Inhalt * Nächstes Kapitel
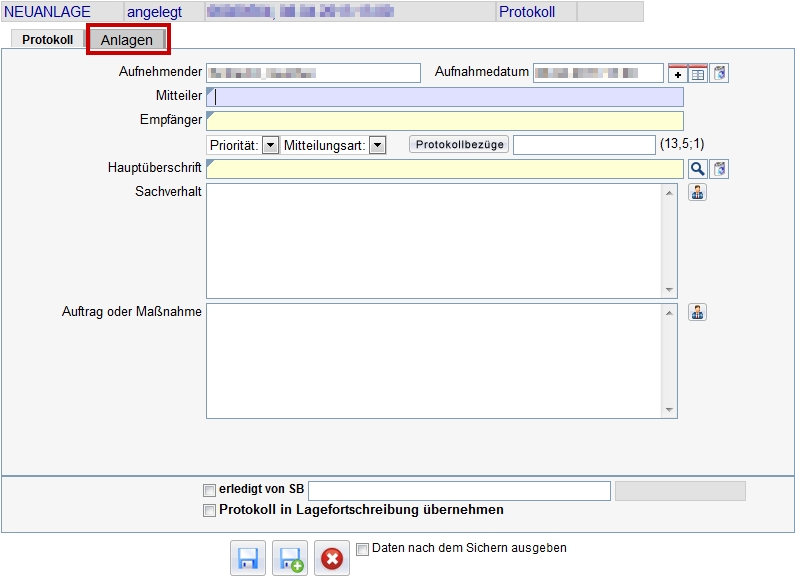 Anlagen können auch zu einzelnen Protokollen eingestellt werden, wobei beliebig viele Anlagen zu einem Protokoll eingestellt werden können.
Wird in der Listenansicht des Einsatzablaufes die Schaltfläche „Protokoll anlegen“ angeklickt, öffnet sich die Erfassungsmaske für ein neues Protokoll. In der ersten Seite der Maske (Reiter Protokolldaten) werden die Daten für das Protokoll erfasst. Durch Anklicken des Reiters „Protokollanlagen“ öffnet sich die zweite Seite der Maske Protokollerfassung.
Anlagen können auch zu einzelnen Protokollen eingestellt werden, wobei beliebig viele Anlagen zu einem Protokoll eingestellt werden können.
Wird in der Listenansicht des Einsatzablaufes die Schaltfläche „Protokoll anlegen“ angeklickt, öffnet sich die Erfassungsmaske für ein neues Protokoll. In der ersten Seite der Maske (Reiter Protokolldaten) werden die Daten für das Protokoll erfasst. Durch Anklicken des Reiters „Protokollanlagen“ öffnet sich die zweite Seite der Maske Protokollerfassung.
Hier ist die Schaltfläche „Protokollanlagen erfassen“ anzuklicken, wodurch das zu erstellende Protokoll im Hintergrund abgespeichert wird und sich das Bearbeitungsfenster zur Einstellung einer Protokollanlage öffnet. In dem Feld verknüpfte Protokollanlagen sind noch keine Einträge vorhanden, da zu diesem Protokoll noch keine Anlagen erfasst wurden.
Nach dem Anklicken der Schaltfläche „weitere Anlage“ öffnet sich die Maske für die Neuanlage einer Protokollanlage. Im Feld Bezeichnung ist hier die Bezeichnung der Protokollanlage einzutragen und darunter ggf. ein erläuternder Kommentar dazu. Wenn in dem Feld Bezeichnung keine Eintragungen vorgenommen werden, wird systemseitig Protokollanlage und die Protokollnummer eingetragen.
Durch Anklicken der grauen Schaltfläche „Durchsuchen“ öffnet sich die Explorerstruktur des Rechners und die gewünschte Datei kann durch Doppelklick ausgewählt werden. Durch die Auswahl per Doppelklick wird der Pfad des Speicherortes und der Dateiname in das Feld „Datei für Upload“ übernommen. Durch Anklicken der Schaltfläche „Upload starten“ (grüner Pfeil nach oben) wird die ausgewählte Datei als Kopie in die Datenbank des Servers zu dem angelegten Einsatz hochgeladen. Bei einem erfolgreichen Upload wechselt die Anzeige im Vorschaufenster von „Keine Anlage vorhanden“ in einen grün hinterlegten Hinweis „Anlage vorhanden“. Bei Bilddateien mit einer Größe von unter 150 kb wird die Datei als Vorschaubild im Bearbeitungsfenster angezeigt.
Die Anlage kann, unabhängig von der Größe oder Art, mit der neben dem Vorschaufenster befindlichen Schaltfläche angezeigt werden.
 Sollte eine falsche Datei ausgewählt worden sein, kann diese durch Auswahl der richtigen Datei (Feld „Durchsuchen“) und Hochladen überschrieben werden.
Sollte eine falsche Datei ausgewählt worden sein, kann diese durch Auswahl der richtigen Datei (Feld „Durchsuchen“) und Hochladen überschrieben werden.
Mit Anklicken der Schaltfläche „Daten sichern“ wird die Anlage gespeichert.
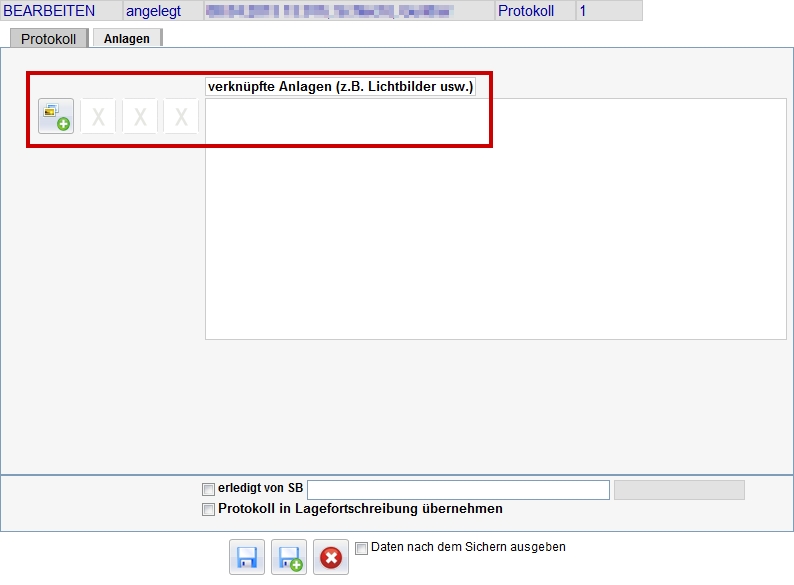 Mit der Auswahl der Schaltfläche „weitere Anlage“ können zu diesem Protokoll weitere Anlagen erfasst werden.
Mit der Auswahl der Schaltfläche „weitere Anlage“ können zu diesem Protokoll weitere Anlagen erfasst werden.
Sind alle Anlagen eingestellt, ist durch nochmaliges Anklicken der Schaltfläche „Protokoll sichern“ das Protokoll abzuspeichern und die Ansicht wechselt in die Listenansicht der Protokolle im Einsatzablauf.
Als Kennnzeichnung, dass zu dem erfassten Protokoll eine Anlage hinzugefügt wurde, erscheint in der Listenansicht unterhalb der Protokollnummer ein Briefklammersymbol  . Über das Symbol kann eine Übersicht der Anlagen zum Protokoll, aus dieser heraus die Protokolle geöffnet werden.
. Über das Symbol kann eine Übersicht der Anlagen zum Protokoll, aus dieser heraus die Protokolle geöffnet werden.
Jede Protokollanlage wird gleichzeitig im Modul „Anlagen“ als Protokollanlage eingestellt und kann dort auch geöffnet werden.
Nach oben * Zu Handbuch-Inhalt * Nächstes Kapitel
Um eine Anlage zu einem bestehenden Protokoll einzustellen, muss dieses Protokoll in der Listenansicht des Einsatzablaufes durch Anhaken des Kontrollkästchens in der ersten Spalte markiert werden. Dadurch wird das Protokoll farblich markiert. Durch Anklicken der Schaltfläche „Protokolldaten bearbeiten“ im Toolbereich öffnet sich das Bearbeitungsfenster zum Bearbeiten des Protokolles. Wird nun der zweite Reiter „Protokollanlage(n) angeklickt, kann zu dem bestehenden Protokoll analog der vorstehenden Anleitung eine oder mehrere Anlagen eingestellt werden.
Eine Protokollanlage wird in der Listenübersicht der Anlagen in der Spalte Anlagenart mit einem „P“ gekennzeichnet.
Nach oben * Zu Handbuch-Inhalt * Nächstes Kapitel
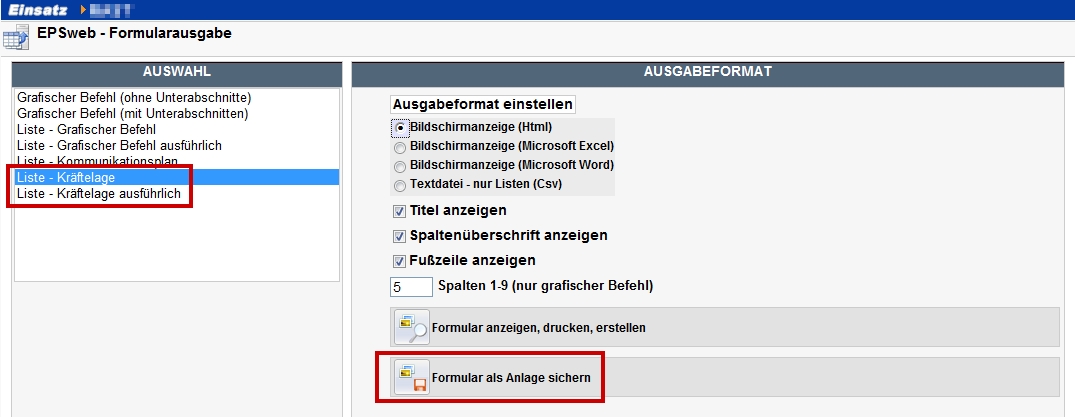 Zum Einstellen einer Kräftelage als Anlage muss im Modulbereich die Schaltfläche „Grafische Befehle“ angeklickt werden. Nach Auswahl des entsprechenden Grafischen Befehls wird durch Auswahl der Schaltfläche „Druck- und Ausgabefunktionen“ das Ausgabefenster geöffnet. Es kann sowohl die „Liste - Kräftelage“ als auch die „Liste - Kräftelage ausführlich“, je nach Bedarf, ausgewählt werden. Das Ausgabeformat wird auf der Voreinstellung „Bildschirmanzeige (Html)“ belassen, durch Auswahl der Schaltfläche „Formular als Anlage sichern“ wird die gewählte Ausgabe automatisch als Anlage mit der Kennzeichnung „Kräftelage“ im Modul Anlagen gespeichert.
Zum Einstellen einer Kräftelage als Anlage muss im Modulbereich die Schaltfläche „Grafische Befehle“ angeklickt werden. Nach Auswahl des entsprechenden Grafischen Befehls wird durch Auswahl der Schaltfläche „Druck- und Ausgabefunktionen“ das Ausgabefenster geöffnet. Es kann sowohl die „Liste - Kräftelage“ als auch die „Liste - Kräftelage ausführlich“, je nach Bedarf, ausgewählt werden. Das Ausgabeformat wird auf der Voreinstellung „Bildschirmanzeige (Html)“ belassen, durch Auswahl der Schaltfläche „Formular als Anlage sichern“ wird die gewählte Ausgabe automatisch als Anlage mit der Kennzeichnung „Kräftelage“ im Modul Anlagen gespeichert.
Die Ausgabe wird vor dem Speichern zur optischen Kontrolle nochmals geöffnet.
Kräftelagen werden in der Listenübersicht der Anlagen in der Spalte Anlagenart mit einem „K“ gekennzeichnet.
Nach oben * Zu Handbuch-Inhalt * Nächstes Kapitel
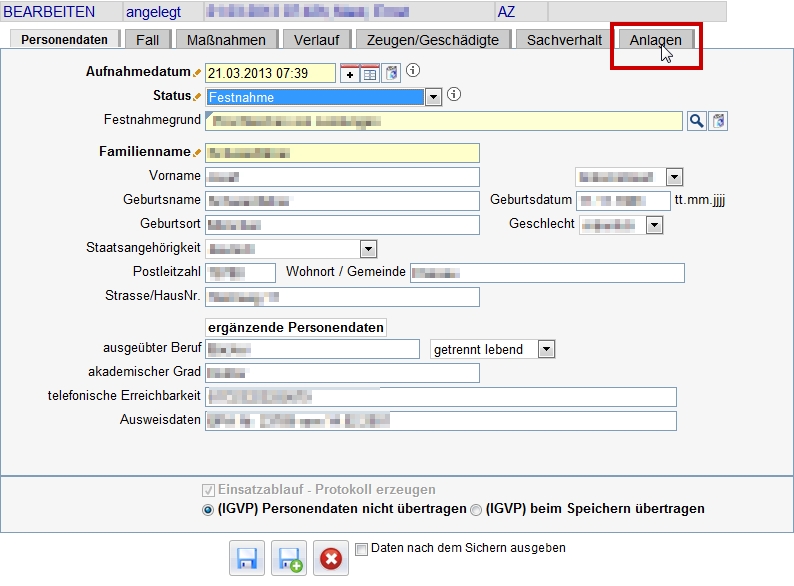 Zum Einstellen einer Anlage zu einer GeSa-Person muss im Modulbereich die Schaltfläche „GeSa“ angeklickt werden. Die Anlage kann entweder bei der Neuerfassung einer GeSa-Person oder zu einer bereits bestehenden GeSa-Person eingestellt werden. Hierzu ist in der Erfassungsmaske der GeSa-Person der Reiter „Personenanlage(n)“ anzuklicken und die Anlage entsprechend der vorstehenden Anleitung einzustellen.
Zum Einstellen einer Anlage zu einer GeSa-Person muss im Modulbereich die Schaltfläche „GeSa“ angeklickt werden. Die Anlage kann entweder bei der Neuerfassung einer GeSa-Person oder zu einer bereits bestehenden GeSa-Person eingestellt werden. Hierzu ist in der Erfassungsmaske der GeSa-Person der Reiter „Personenanlage(n)“ anzuklicken und die Anlage entsprechend der vorstehenden Anleitung einzustellen.
Anlagen zu GeSa-Personen werden in der Listenübersicht der Anlagen in der Spalte Anlagenart mit einem „G“ gekennzeichnet.
Nach oben * Zu Handbuch-Inhalt * Nächstes Kapitel
Protokollanlagen können im Einsatzablauf direkt geöffnet werden. Dazu ist das  Anlagensymbol unter der Protokollnummer auszuwählen, es öffnet sich eine Tabelle mit den Anlagen zu diesem Protokoll. In der rechten Spalte ist das Wort „ANSEHEN“ als Schaltfläche ausgeführt, beim Auswählen der Schaltfläche öffnet die Anlage zur Ansicht.
Anlagensymbol unter der Protokollnummer auszuwählen, es öffnet sich eine Tabelle mit den Anlagen zu diesem Protokoll. In der rechten Spalte ist das Wort „ANSEHEN“ als Schaltfläche ausgeführt, beim Auswählen der Schaltfläche öffnet die Anlage zur Ansicht.
Anlagen können aus der Übersicht „Anlagen“ heraus mit einem Mausklick auf das entsprechende Symbol der Spalte „Typ“ geöffnet werden.
Bei bestimmten Dateitypen, z. b. Webseiten (Dateiendung “.htm“ oder “.html“) ist es aus Sicherheitsgründen notwendig, diese Dateien komprimiert in EPS einzulagern. Wenn eine komprimierte Anlage geöffnet wird, erscheint zunächst ein Fenster mit der Nachfrage, ob die Datei geöffnet oder gespeichert werden soll. Beim Klick auf die Option „Öffnen“ wird ein weiteres Fenster geöffnet, in dem rechts die entpackte Datei sichtbar ist. Durch einen Klick auf den Dateinamen wird die Anlage dann endgültig geöffnet.
Da EPS unterscheidet, ob die Anlage aus dem eigenen System heraus entstanden ist (z. B. Kräftelage) oder ob die Anlage aus dem Dateisystem hochgeladen wurde, kann für den gleichen Anlagendateityp eine unterschiedliche Vorgehensweise notwendig sein:
Anlagen, die direkt in EPS erzeugt wurden (Protokollausgaben oder -listen, Kräftelagen, Grafische Befehle), können durch eine Klick auf das Symbol für den Dateityp in der Anlagenübersicht auch direkt geöffnet werden.
Anlagen, die aus dem Dateisystem hochgeladen wurden, werden komprimiert und müssen über die Zwischenfenster geöffnet werden.
Nach oben * Zu Handbuch-Inhalt * Nächstes Kapitel
Mit der Funktion „Anlage ändern“ können nicht nur die als Anlage hinterlegten Dateien ausgetauscht werden sondern auch die Bezeichnungen der Anlagen und die Kommentare verändert werden.
Nach oben * Zu Handbuch-Inhalt * Nächstes Kapitel
Zum Ändern einer Einsatzanlage ist im Modulbereich die Schaltfläche „Anlagen“ anzuklicken und es öffnet sich im Arbeitsbereich die Listenansicht der Anlagen.
Die zu ändernde Einsatzanlage wird durch Anklicken der „Öffnen-Schaltfläche“  zum Bearbeiten geöffnet. Alternativ kann das Kontrollkästchen in der ersten Spalte markieren werden, wodurch die Zeile der Listenansicht farblich hinterlegt wird. Mit Anklicken der Schaltfläche „Anlage bearbeiten“ im Toolbereich wird der Datensatz der Anlage im EPSweb-Upload-Fenster geöffnet.
zum Bearbeiten geöffnet. Alternativ kann das Kontrollkästchen in der ersten Spalte markieren werden, wodurch die Zeile der Listenansicht farblich hinterlegt wird. Mit Anklicken der Schaltfläche „Anlage bearbeiten“ im Toolbereich wird der Datensatz der Anlage im EPSweb-Upload-Fenster geöffnet.
Es werden nun neben dem Vorschaubild zusätzlich die Schaltflächen „Anlage ansehen“ und „Upload starten“ angeboten. Es kann die Bezeichnung der Anlage verändert und mit der Schaltfläche „Durchsuchen“ eine neue Datei für den Upload als Anlage ausgewählt werden. Mit dem Start des Uploads für die neu ausgewählte Anlage, wird die bisherige Anlage durch die neue Anlage ersetzt und kann mit „Daten sichern“ gespeichert werden.
Nach oben * Zu Handbuch-Inhalt * Nächstes Kapitel
Protokollanlagen können entweder in der Listenansicht der Anlagen oder direkt in der Bearbeitungsmaske des Protokolles geändert werden.
In der Listenansicht der Anlagen wird die zu ändernde Einsatzanlage wird durch Anklicken der „Öffnen-Schaltfläche“  zum Bearbeiten geöffnet. Alternativ kann die entsprechende Zeile durch Anhaken des Kontrollkästchens in der ersten Spalte markiert werden, wodurch die Zeile farbig hinterlegt wird. Mit Anklicken der Schaltfläche „Anlage bearbeiten“ im Toolbereich wird der Datensatz der Anlage geöffnet.
zum Bearbeiten geöffnet. Alternativ kann die entsprechende Zeile durch Anhaken des Kontrollkästchens in der ersten Spalte markiert werden, wodurch die Zeile farbig hinterlegt wird. Mit Anklicken der Schaltfläche „Anlage bearbeiten“ im Toolbereich wird der Datensatz der Anlage geöffnet.
Der Datensatz wird im gleichen Fenster wie beim Erstellen einer Anlage angezeigt. Neben dem Vorschaubild sind die Schaltflächen „Anlage ansehen“ und „Upload starten“ angeboten. Es kann die Bezeichnung der Anlage verändert und mit der Schaltfläche „Durchsuchen“ eine neue Datei für den Upload als Anlage ausgewählt werden. Mit dem Start des Uploads für die neu ausgewählte Anlage, wird die bisherige Anlage ersetzt und kann mit „Daten sichern“ gespeichert werden.
Dadurch kann so zur gleichen Anlagen- und Protokollnummer wie vorstehend beschrieben eine andere Anlage eingestellt werden.
Nach oben * Zu Handbuch-Inhalt * Nächstes Kapitel
Es ist auch möglich über die Bearbeitungsmaske des Protokolles die dazu eingestellten Anlagen zu ändern.
In der Listenansicht des Einsatzablaufs wird das Protokoll, bei dem die zu ändernden Anlage enthalten ist, durch Anklicken der „Öffnen-Schaltfläche“  zum Bearbeiten geöffnet. Alternativ kann die entsprechende Zeile durch Anhaken des Kontrollkästchens in der ersten Spalte markiert werden, wodurch die Zeile farbig hinterlegt wird. Mit Anklicken der Schaltfläche „Protokoll bearbeiten“ im Toolbereich wird der Datensatz der Anlage geöffnet.
zum Bearbeiten geöffnet. Alternativ kann die entsprechende Zeile durch Anhaken des Kontrollkästchens in der ersten Spalte markiert werden, wodurch die Zeile farbig hinterlegt wird. Mit Anklicken der Schaltfläche „Protokoll bearbeiten“ im Toolbereich wird der Datensatz der Anlage geöffnet.
Wird nun der zweite Reiter „Protokollanlagen“ ausgewählt, werden im Feld „verknüpfte Protokollanlagen“ die zu diesem Protokoll eingestellten Anlagen angezeigt. Wird eine dieser Protokollanlagen durch Einfachklick markiert, so erscheinen nun neben dem Vorschaubild zusätzlich die Schaltflächen „Anlage bearbeiten“, „Anlage löschen“ und „Anlage ansehen“. Damit kann eine der Anlagen gelöscht und gleichzeitig entsprechend der vorstehenden Beschreibungen eine neue Anlage hinzugefügt werden.
Nach oben * Zu Handbuch-Inhalt * Nächstes Kapitel
Anlagen können in Einsätze auf dem gleichen EPS-System, also dem der bayerischen Polizei kopiert werden. Ein Versenden von Anlagen an externe Adressen oder Verteiler ist nicht möglich. Die Dateien sind über andere Kommunikationswege nach den dort geltenden Vorschriften zu übermitteln.
Anlagekopie aus anderen Einsätzen werden durch eine grüne Farbmarkierung im Feld „Protokollnummer“ gekennzeichnet.
Zum Kopieren einer Anlage in einen anderen Einsatz muss die zu kopierende Anlage in der Listenansicht der Anlagen durch Anhaken des Kontrollkästchens in der ersten Spalte markiert werden. Durch Anklicken der Schaltfläche „Zusatzfunktionen“ öffnen sich im Arbeitsbereich die Zusatzfunktionen. In der linken Spalte (Anlagenliste) ist die gewünschte Funktion Anlagen kopieren in Einsätze bereits vorbelegt. In der rechten Spalte (Anlage kopieren in Einsätze) ist nun der Einsatz auszuwählen, in den das Protokoll kopiert werden soll. Nach Auswahl des Arbeitsbereiches und der einsatzführenden Dienststelle mittels der Drop-Down-Felder erscheinen im dem darunter liegenden Feld „Einsätze für Kopie auswählen“ alle für die einsatzführende Dienststelle oder den angemeldeten Anwender freigeschaltenen Einsätze. Durch Markieren des Einsatzes, in den die Anlage kopiert werden soll, und Anklicken der Schaltfläche „Anlagen in Einsatz kopieren“ erfolgt die Kopie in den ausgewählten Einsatz.
Nach oben * Zu Handbuch-Inhalt * Nächstes Kapitel
Um eine Anlage in eine für den Einsatz angelegte Verteilerliste zu kopieren, muss die Anlage in der Listenansicht der Protokolle durch anhaken des Kontrollkästchens in der ersten Spalte markiert werden. Durch Anklicken der Schaltfläche Zusatzfunktionen öffnet sich im Arbeitsbereich das Fenster EPSweb - Funktionen für Anlagen. In der linken Spalte (Anlagenliste) ist nun die Funktion Anlagen kopieren an Einsatzverteiler durch Einfachklick auszuwählen und in der rechten Spalte werden die angelegten Verteiler zur Auswahl angeboten und mittels anhaken der Kontrollkästchen ausgewählt. Nach dem Anhaken des/der gewünschten Verteiler, wírd die ausgewählte Anlage mittels Anklicken der Schaltfläche Anlagen an Verteiler kopieren in die Einsätze der Verteilerlisten kopiert. Durch Anklicken der Schaltfläche Zurück zur Liste (grüner schräg nach links oben zeigender Pfeil) gelang man wieder in die Listenansicht der Protokolle.
Nach oben * Zu Handbuch-Inhalt * Nächstes Kapitel
In EPSweb ist es möglich, mehrere Anlagen gleichzeitig in andere Einsätze oder Verteilerlisten zu kopieren. Hierfür ist im Toolbereich durch Setzen eines Hakens in das Kontrollkästchen Mehrfachauswahl aktivieren die Mehrfachauswahl zu aktivieren. Nun können mehrere Anlagen in der Listenansicht der Anlagen markiert und entsprechend der vorstehenden Anleitung in andere Einsätze bzw. Verteilerlisten kopiert werden. Beachte: die Mehrfachauswahl ist auf 10 Datensätze begrenzt.
Nach oben * Zu Handbuch-Inhalt * Nächstes Kapitel
Anlagen werden nicht physikalisch gelöscht, sondern aus der Ansicht ausgeblendet. Anwender mit entsprechenden Administratorenrechten können gelöschte Anlagen wieder herstellen.
Zum Löschen einer Einsatzanlage muss im Modulbereich die Schaltfläche „Anlagen“ angeklickt werden und es öffnet sich im Arbeitsbereich die Listenansicht der Anlagen. Die zu löschende Anlage ist durch Anhaken des Kontrollkästchens in der ersten Spalte zu markieren, wodurch die Zeile farbig hinterlegt wird. Durch Anklicken der Schaltfläche „Anlage löschen“ im Toolbereich wird die Anlage im EPSweb-Upload-Fenster als Vorschauansicht zur nochmaligen Kontrolle geöffnet und kann durch Betätigen der Schaltfläche „Daten löschen“ gelöscht werden. Die Anlage wird aus der Listenansicht der Anlagen gelöscht. Die Numerierung der Anlagen wird nicht aktualisiert, so dass sofort ersichtlich ist, dass eine Anlage gelöscht wurde.
Nach oben * Zu Handbuch-Inhalt * Nächstes Kapitel
Protokollanlagen können entweder aus der Listenansicht der Anlagen oder direkt im Bearbeitungsfenster des jeweiligen Protokolles gelöscht werden.
Soll eine Protokollanlage aus der Listenansicht der Anlagen gelöscht werden, so ist die Anlage durch Anhaken des Kontrollkästchens in der ersten Spalte zu markieren, wodurch die Zeile farbig hinterlegt wird. Anschließend ist auf die Schaltfläche „Anlage löschen“ im Toolbereich zu klicken. Die Anlage wird im EPSweb-Upload-Fenster als Vorschauansicht zur nochmaligen Kontrolle geöffnet und kann durch das Anklicken der Schaltfläche „Daten löschen“ gelöscht werden. Die Anlage wird dadurch aus der Listenansicht im Arbeitsbereich gelöscht. Die Numerierung der Anlagen wird nicht aktualisiert.
Eine Protokollanlage kann auch über die Bearbeitungsmaske des Protokolles gelöscht werden. Hierzu ist in der Listenansicht des Einsatzablaufes das Protokoll dem die Anlage hinzugefügt ist, durch Anhaken des Kontrollkästchens in der ersten Spalte zu markieren, wodurch das Protokoll farbig hinterlegt wird. Mit Anklicken der Schaltfläche „Protokolldaten bearbeiten“ öffnet sich die Bearbeitungsmaske des Protokolles. Nach Auswahl des zweiten Reiter Protokollanlagen werden alle dem Protokoll zugeordneten Anlagen im Feld verknüpfte Protokollanlagen angezeigt. Wenn die zu löschende Anlage durch einen Einfachklick markiert wird, erscheint neben dem Feld „verknüpfte Protokollanlagen“ u. a. die Schaltfläche „ausgewählte Anlage löschen“. Mit Betätigen dieser Schaltfläche wird die ausgewählte Anlage aus der Liste der „verknüpften Protokollanlagen“ gelöscht und durch Anklicken der Schaltfläche „Protokoll sichern“ wird das Protokoll wieder gespeichert.
Die Löschung eines Protokolles mit einer Anlage löscht zwar das Protokoll, aber nicht die Anlage. Diese bleibt erhalten und muss extra gelöscht werden!
Nach oben * Zu Handbuch-Inhalt * Nächstes Kapitel
Zum gleichzeitigen Löschen mehrerer Anlagen ist im Modulbereich die Schaltfläche „Anlagen“ auszuwählen, damit die Listenansicht der Anlagen im Arbeitsbereich angezeigt wird. Nun muss durch Setzen des Hakens in das Kontrollkästchen vor „Mehrfachauswahl aktivieren“ die Funktion der Mehrfachauswahl aktiviert werden. Anschließend können die zu löschenden Anlagen nacheinander durch Anhaken des Kontrollkästchens in der ersten Spalte markiert werden, wobei jeweils die Zeilen farbig hinterlegt werden. Beachte: die Mehrfachauswahl ist auf 10 Datensätze beschränkt. Sind alle zu löschenden Anlagen markiert, kann über die Schaltfläche „Zusatzfunktionen“ das Bearbeitungsfenster „EPSweb - Funktionen für Anlagen“ aufgerufen werden. In der linken Spalte (Anlagenliste) ist die Funktion „Anlagen löschen“ durch einen Einfachklick auszuwählen. In der rechten Spalte (Anlagen löschen) ist nun im Kontrollkästchen „aus Sicherheitsgründen bestätigen“ ein Haken zu setzen, und durch Anklicken der Schaltfläche „Anlagen löschen“ können die Anlagen gelöscht werden.
Nach oben * Zu Handbuch-Inhalt * Nächstes Kapitel