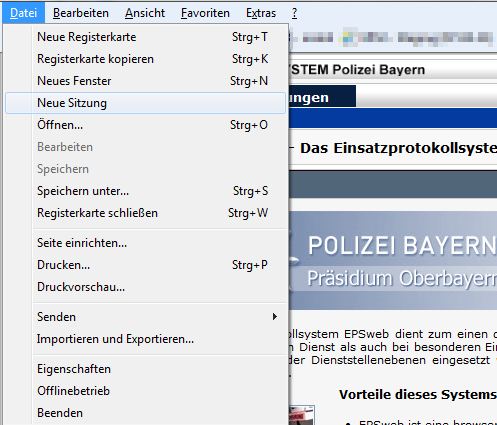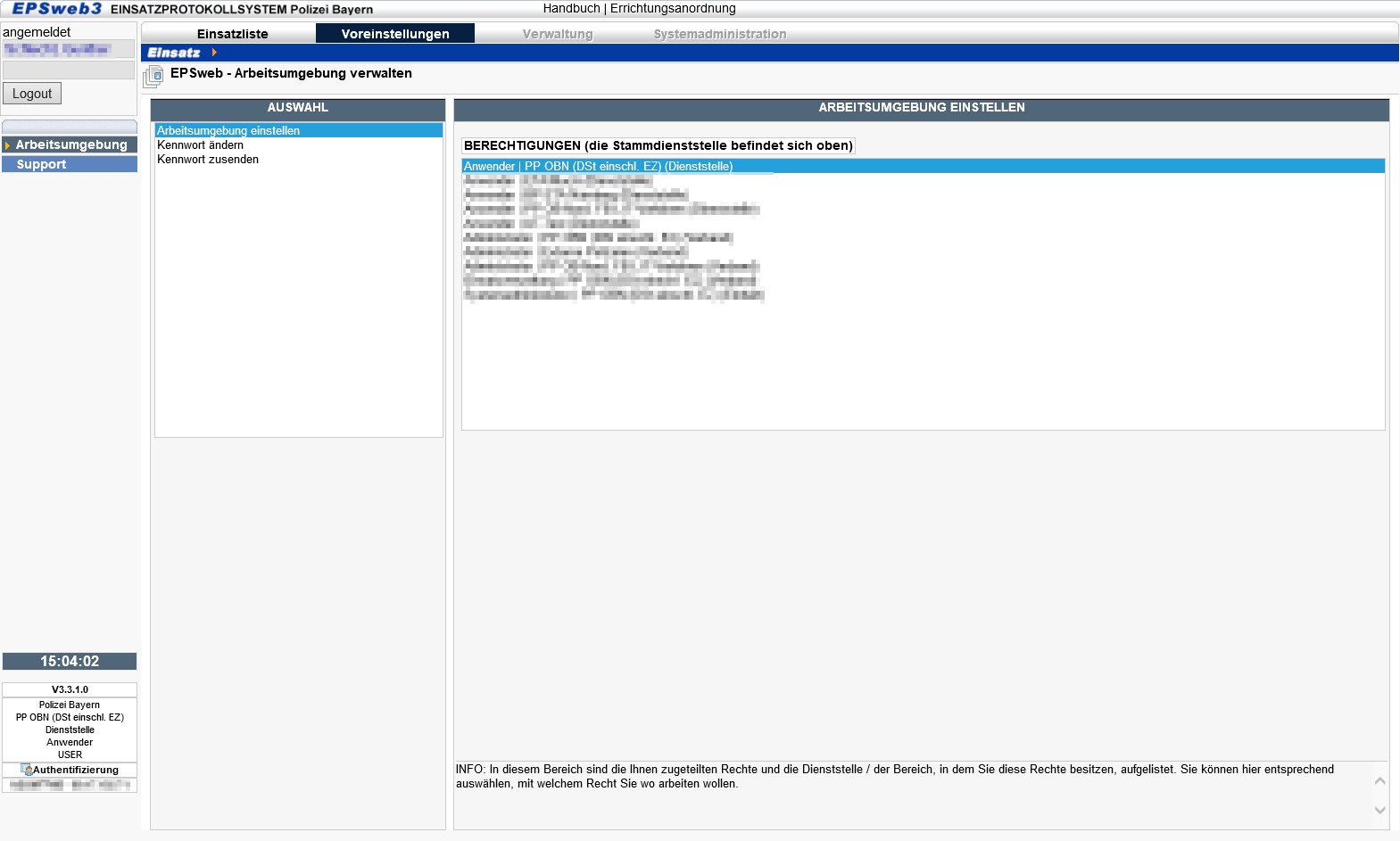start
EPSweb ist als Webanwendung über das Intranet aufrufbar. Der Link ist auf der Startseite aller Präsidien eingestellt.
Es empfiehlt sich, die Startseite von EPSweb in den persönlichen Favoriten abzulegen.
Nach oben * Zu Handbuch-Inhalt * Nächstes Kapitel
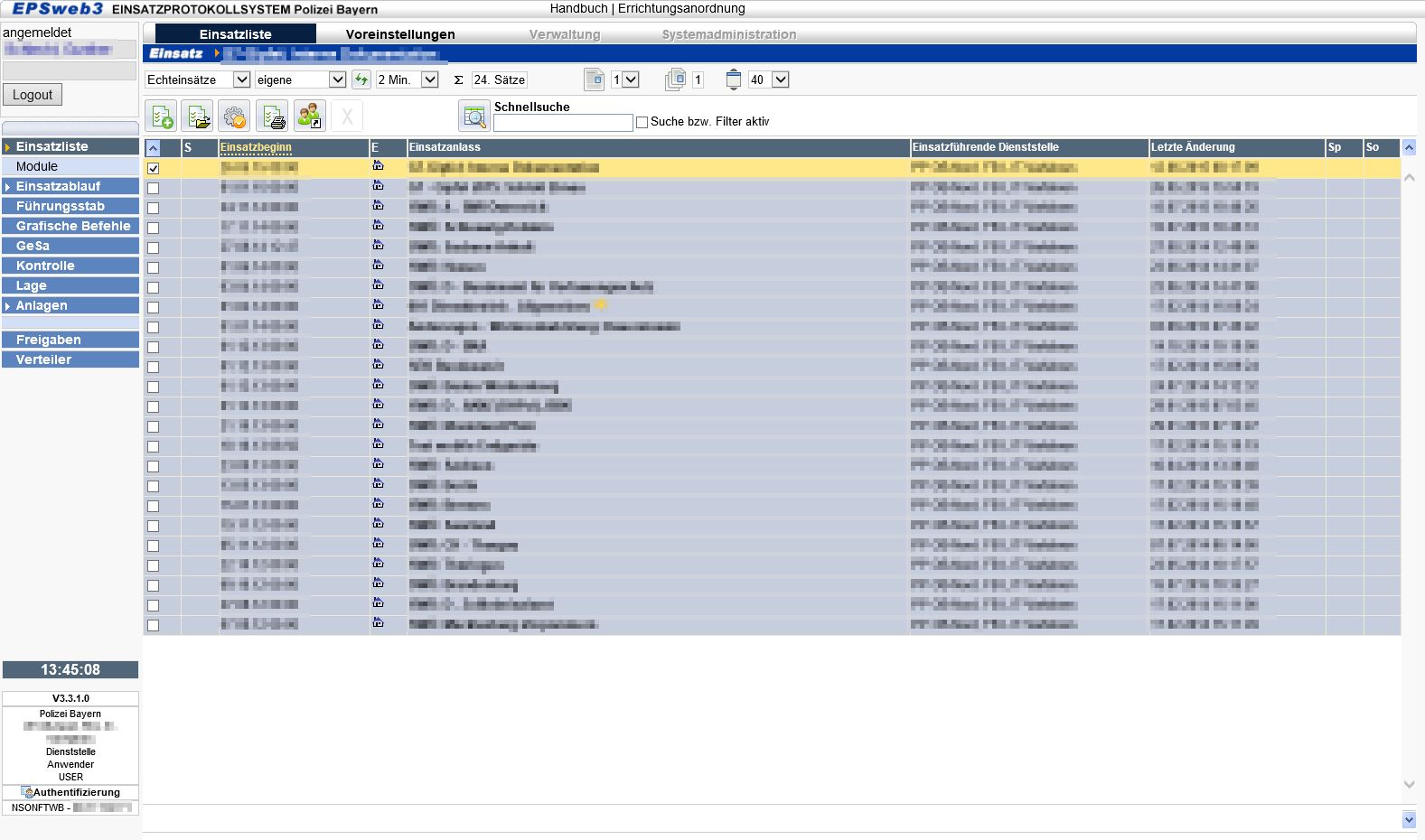 Die Ausführungen bezüglich BDB gelten nur für die Polizei in Bayern. Eine gleichartige Anbindung an das ActiveDirectory oder ähnliche LDAP-Verzeichnisse ist möglich.
Die Ausführungen bezüglich BDB gelten nur für die Polizei in Bayern. Eine gleichartige Anbindung an das ActiveDirectory oder ähnliche LDAP-Verzeichnisse ist möglich.
Nach Aufruf der Startseite wird der Anwender automatisch in der Anwendung angemeldet. Die Seite mit der Übersicht über die Echteinsätze der Stammdienststelle ist voreingestellt und wird angezeigt.
Dazu sind folgende Voraussetzungen notwendig:
Sollte die BDB nicht verfügbar sein oder keine Berechtigung zum Starten der Anwendung EPSweb erteilt worden sein, erscheint der Anmeldebildschirm, auf dem ein gültiger Benutzername und ein Kennwort verlangt wird.
Nach oben * Zu Handbuch-Inhalt * Nächstes Kapitel
Für die Anmeldung mit den mobilen Clients (EPSweb-Notebooks, Car-PC) ist es zwingend erforderlich, dass sich der Anwender ein Kennwort vergeben hat. Die Vergabe eines Kennwortes bzw. das Ändern eines bereits vorhandenen Kennwortes wird im Handbuch unter Voreinstellungen - Neues Kennwort zusenden oder Voreinstellungen - Kennwort ändern beschrieben.
Wird am mobilen Client die Anwendung EPSweb aufgerufen, so erscheint der Anmeldebildschirm. Im Anmeldebereich ist nun Benutzerkennung und Kennwort einzutragen. Im oberen Feld ist die Benutzerkennung (Stammnummer ohne letzte Ziffer bzw. Beschäftigtennummer) und im darunter liegenden Feld das persönliche Kennwort einzutragen. Durch anschließende Betätigung der Schaltfläche „Login“ erfolgt die Anmeldung bei EPSweb.
 Sollte für den Zugriff über einen mobilen Client kein Kennwort vergeben worden sein, kann dies am mobilen Client noch nach dieser Anleitung (Kennwortänderung am mobilen Client) erfolgen.
Sollte für den Zugriff über einen mobilen Client kein Kennwort vergeben worden sein, kann dies am mobilen Client noch nach dieser Anleitung (Kennwortänderung am mobilen Client) erfolgen.
Nach oben * Zu Handbuch-Inhalt * Nächstes Kapitel
Über Start - Programme muss der Browser Version IE 6 nochmals neu geöffnet werden. Dadurch wird eine neue Sitzung erzeugt, und in den beiden Fenstern können getrennt Inhalte gelesen und Bearbeitungen vorgenommen werden.
Nach oben * Zu Handbuch-Inhalt * Nächstes Kapitel
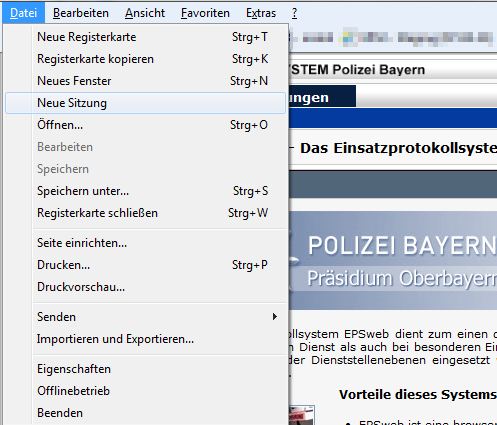 Ab der Version IE 8 des Internet-Explorer muss für die mehrfache, unabhängige Anmeldung in EPS für jede Anmeldung der Browser über Datei - Neue Sitzung neu gestartet werden. Der Punkt „Neue Sitzung“ findet sich in der Menüleiste im Menü „Datei“. Durch Auswählen des Punktes „Neue Sitzung“ wird in dieser Browserversion eine neue Sitzung erzeugt und in den jeweils so geöffneten Fenstern können getrennte Inhalte gelesen und Bearbeitungen vorgenommen werden. Jedes Fenster verhält sich somit unabhängig.
Ab der Version IE 8 des Internet-Explorer muss für die mehrfache, unabhängige Anmeldung in EPS für jede Anmeldung der Browser über Datei - Neue Sitzung neu gestartet werden. Der Punkt „Neue Sitzung“ findet sich in der Menüleiste im Menü „Datei“. Durch Auswählen des Punktes „Neue Sitzung“ wird in dieser Browserversion eine neue Sitzung erzeugt und in den jeweils so geöffneten Fenstern können getrennte Inhalte gelesen und Bearbeitungen vorgenommen werden. Jedes Fenster verhält sich somit unabhängig.
Auf dem bayerischen Standardarbeitsplatz unter Windows 8.1 ist die Menüleiste immer unsichtbar. Auf diesen Arbeitsplätzen muss die Menüleiste mit der linken ALT-Taste eingeblendet werden! Anschließend kann über Datei - Neue Sitzung die weitere Anmeldung in EPSweb erfolgen!
Sollte die Menüleiste im Browser ausgeblendet sein, kann sie zum Starten einer neuen Sitzung kurzfristig mit der linken <ALT>-Taste eingeblendet werden.
Ein Öffnen über eine weitere Karteikarte, ein weiteres Fenster, eine Verlinkung oder über „Start - Programme“ erzeugt keine neue Sitzung!
Nach oben * Zu Handbuch-Inhalt * Nächstes Kapitel
Opera 11.51 auf Windows 7 Ultimate:
Neue Tab-Fenster können EPS getrennt bedienen. Die Inhalte sind getrennt bearbeitbar.
Einschränkungen:
Fenster, die mit der „Neu“-Schaltfläche erzeugt wurden oder mit „Bearbeiten“ geöffnet wurden, öffnen ebenfalls ein neues Tab-Fenster. Somit kann nur für eine EPS-Anwendung, die geöffnet ist, ein Fenster zur Neuanlage oder zum Bearbeiten geöffnet werden.
Der Inhalt des Folgefensters wird in den EPS-Einsatz geschrieben, in dem die entsprechende Schaltfläche „Neu“ oder „Bearbeiten“ zuletzt bedient wurde.
Die „Abmelden“-Schaltfläche meldet den Benuter in allen in EPS geöffneten Tab-Fenster ab!
Diese Funktionalitäten sind mit der oben angeführten Umgebung getestet. Für andere Konstellationen liegen keine Kenntnisse vor.
Nach oben * Zu Handbuch-Inhalt * Nächstes Kapitel
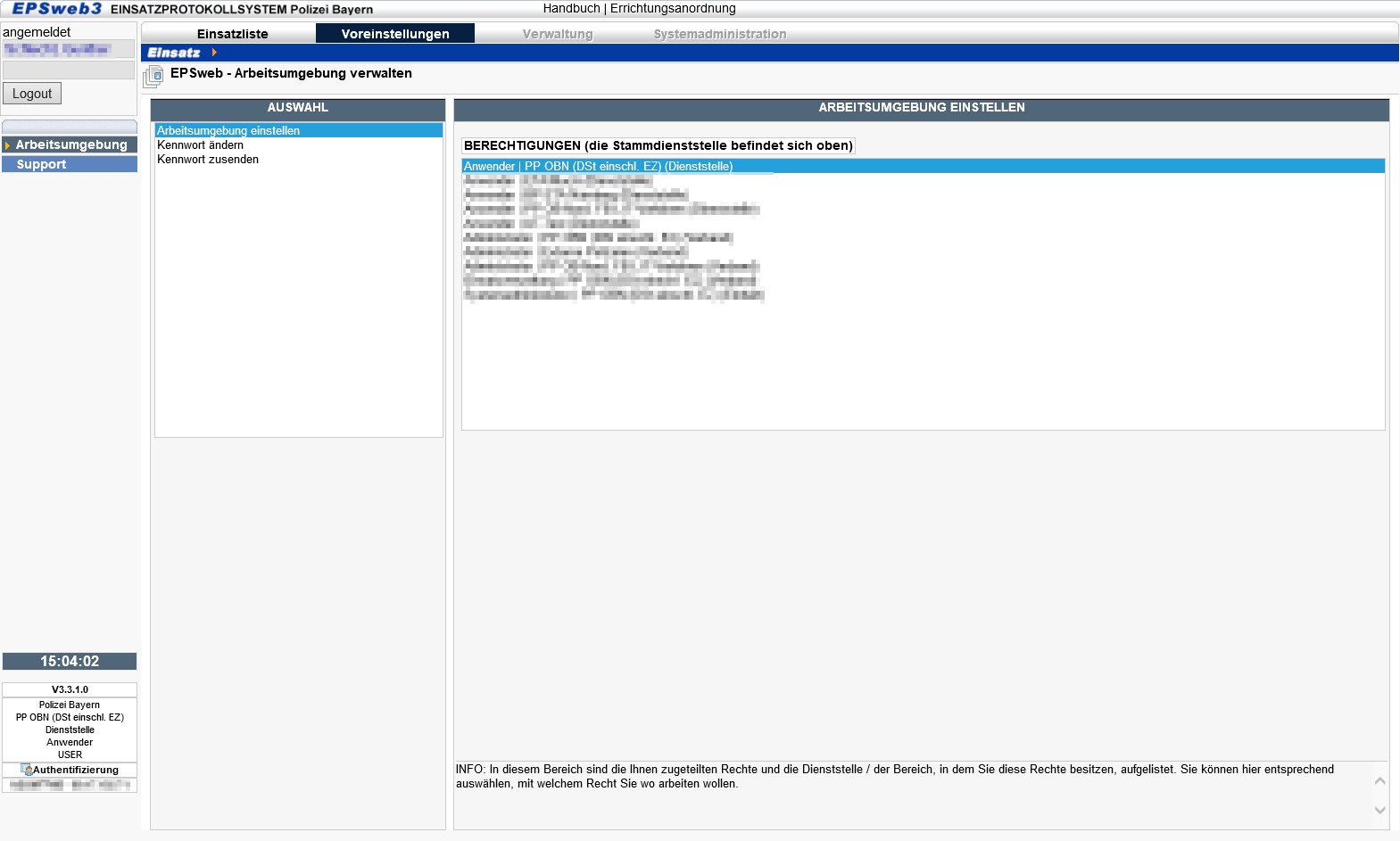 Nach der Anmeldung befindet sich der Anwender auf der Seite der Einsatzübersicht der Echteinsätze seiner Stammdienststelle. Wenn der Anwender für (eine) weitere Dienststelle(n) berechtigt ist und er zu einer anderen Dienststelle im EPSweb wechseln will, sind folgende Schritte notwendig:
Nach der Anmeldung befindet sich der Anwender auf der Seite der Einsatzübersicht der Echteinsätze seiner Stammdienststelle. Wenn der Anwender für (eine) weitere Dienststelle(n) berechtigt ist und er zu einer anderen Dienststelle im EPSweb wechseln will, sind folgende Schritte notwendig:
-
Auswählen des Moduls Arbeitsumgebung
Auswählen von Arbeitsumgebung einstellen im Bereich „Auswahl“. Im rechten Feld kann die Dienststelle mit dem entsprechenden Recht ausgewählt werden, für die der Anwender arbeiten will.
Eventuell verändert sich auf Grund der Rechte der Bereich Grundeinstellung. Automatisch wird nach Auswahl einer anderen Dienststelle entweder die Liste der Echteinsätze der ausgewählten Dienststelle oder eine entsprechende Liste für das gewählte Recht im Arbeitsbereich angezeigt.
Nach oben * Zu Handbuch-Inhalt * Nächstes Kapitel
Verschiedene Eingabefelder (z. B. Mitteiler, Empfänger, Hauptüberschrift u.a.) sind an der oberen Linken Ecke mit einem kleinen blauen Dreieck versehen. Diese Markierung besagt, dass dieses Feld mit einer Autovervollständigen-Funktion versehen ist. Nach Eingabe des Anfangsbuchstabens werden alle Begriffe, die in diesem Einsatz und in dieses Feld mit dem gleichen Anfangsbuchstaben schon einmal eingegeben wurden, zur Auswahl angeboten. Je mehr Buchstaben händisch eingetragen werden, desto weniger Begriffe werden in dem geöffneten Fenster der bisher vorhandenen Begriffe angeboten.
Die Auswahl eines angebotenen Begriffes erfolgt entweder durch Anklicken mit der linken Maus-Taste oder mit der Auswahl über die „Pfeiltaste nach unten“ bis der Begriff markiert ist und anschließend durch Betätigen der „Return-Taste“. Durch Betätigen der TAB-Taste springt der Cursor automatisch in das nächste Feld.
Zur Übernahme eines der in den Auswahlfeldern hinterlegten Begriffe muss das Auswahlfeld geöffnet und der Begriff durch Anklicken mit der linken Maus-Taste ausgewählt werden. Alternativ kann nach Markierung des Auswahlfeldes durch Eingabe des Anfangsbuchstabens des gewünschten Begriffes der Eintrag ausgewählt werden. Sind mehrere Begriffe mit dem gleichen Anfangsbuchstaben hinterlegt, so werden die hinterlegten Begriffe der Reihe nach angeboten, je öfter auf den Anfangsbuchstaben gedrückt wird.
Ist in EPSweb ein Erfassungsfenster geöffnet, wird die Anwendung gegen weitere Aktionen gesperrt. Der jeweilige Arbeitsbereich wird blau hinterlegt und es erscheint ein Hinweis, dass ein Fenster zur Neuanlage oder Bearbeitung geöffnet ist und dieses erst geschlossen werden muss, um in der ausgewählten Liste wieder aktiv arbeiten zu können. Ein geöffnetes Erfassungsfenster wird entweder mit der Speichern- oder Abbrechen-Schaltfläche geschlossen (nicht mit dem Kreuz rechts oben am Fenster!).
Die Sperre wird nicht aktiviert, wenn ein Druck- und Ausgabefenster geöffnet wird. Das Fenster mit dem Inhalt der Druck- und Ausgabeauswahl kann auf dem Bildschirm verschoben werden, das Programmfenster EPS ist trotz dieses geöffneten Fensters voll bearbeitbar.
Nach oben * Zu Handbuch-Inhalt * Nächstes Kapitel
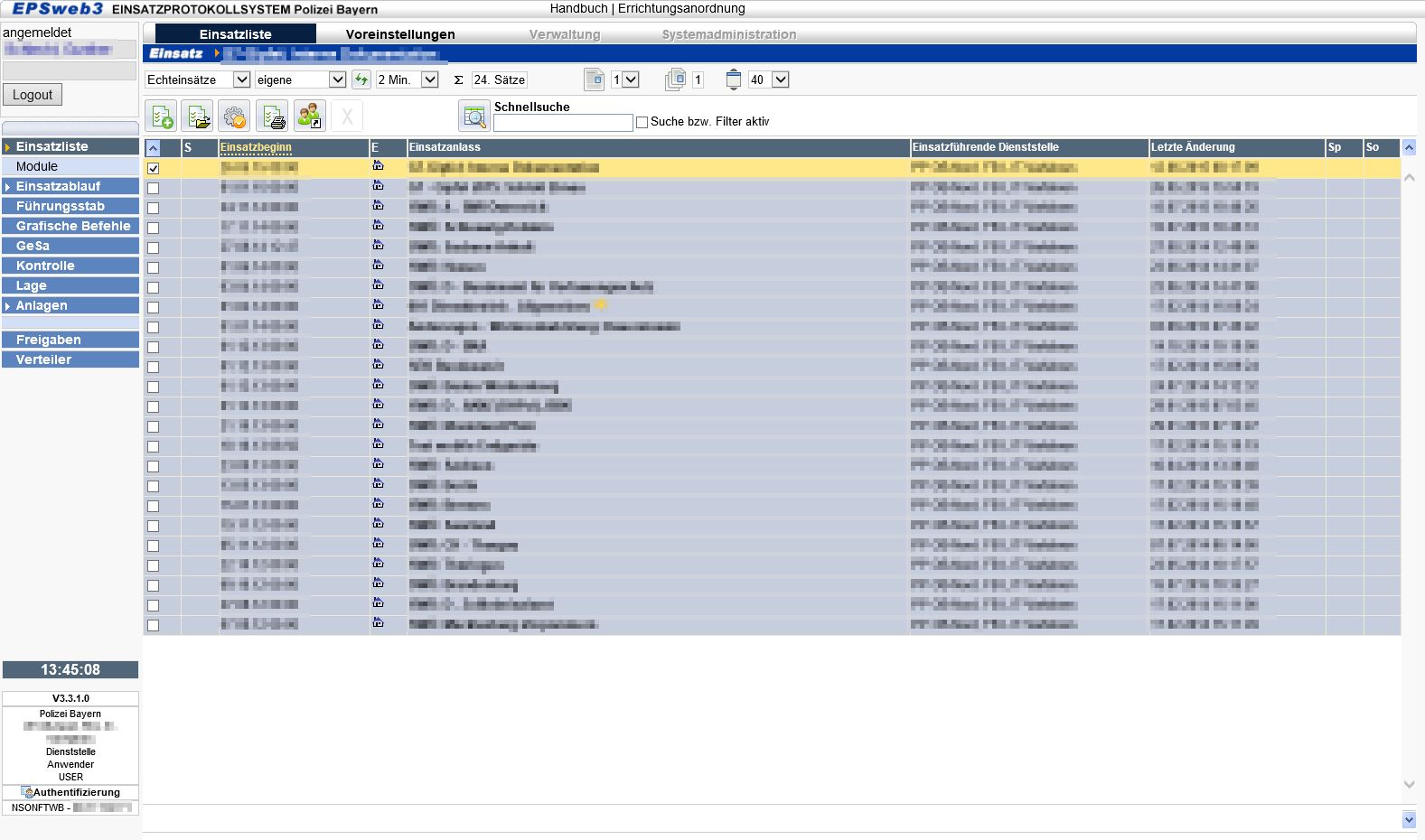 Die Ausführungen bezüglich BDB gelten nur für die Polizei in Bayern. Eine gleichartige Anbindung an das ActiveDirectory oder ähnliche LDAP-Verzeichnisse ist möglich.
Die Ausführungen bezüglich BDB gelten nur für die Polizei in Bayern. Eine gleichartige Anbindung an das ActiveDirectory oder ähnliche LDAP-Verzeichnisse ist möglich. Sollte für den Zugriff über einen mobilen Client kein Kennwort vergeben worden sein, kann dies am mobilen Client noch nach dieser
Sollte für den Zugriff über einen mobilen Client kein Kennwort vergeben worden sein, kann dies am mobilen Client noch nach dieser