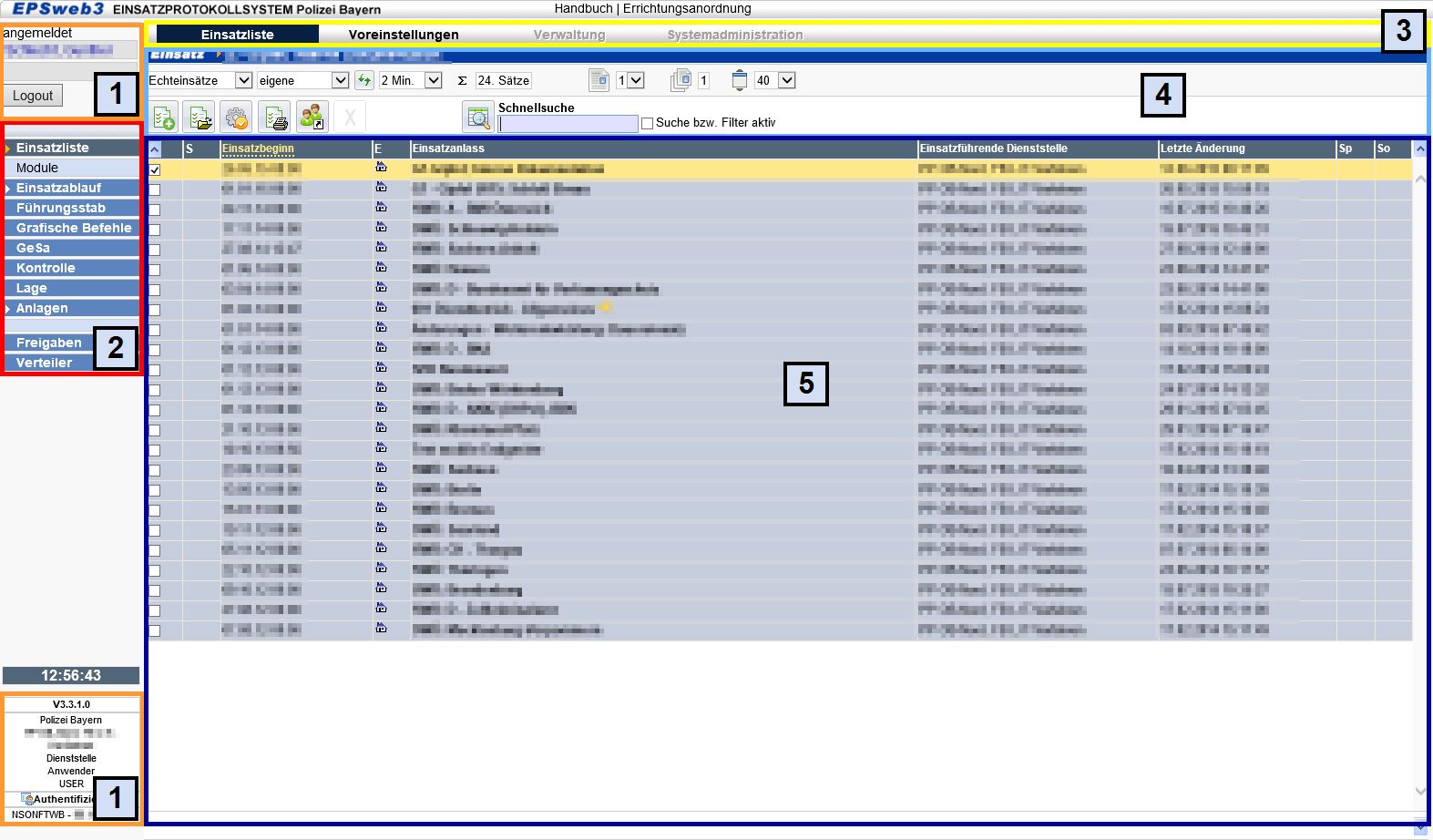start
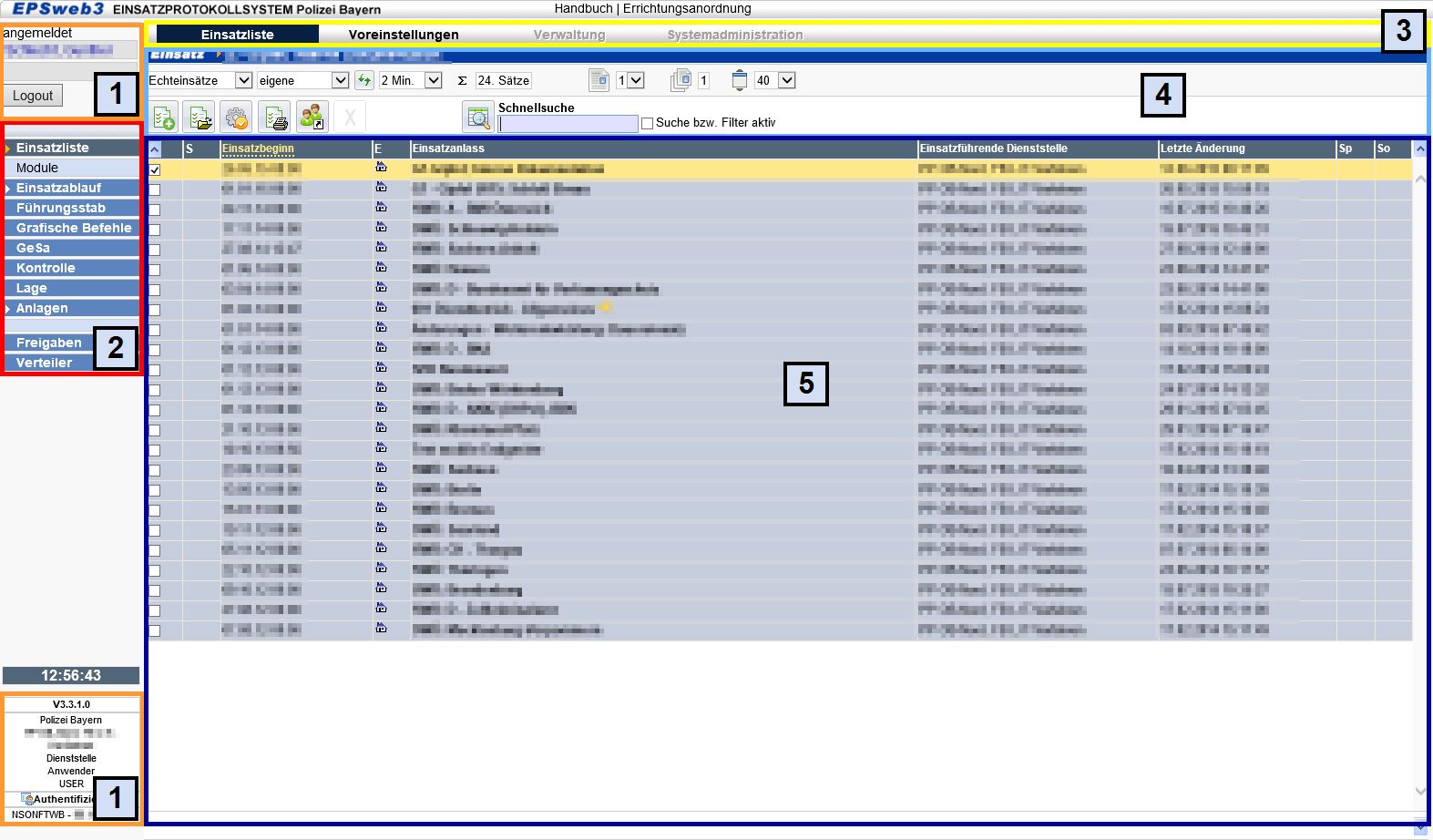
Hinweis: Durch einmaliges Drücken der Taste F 11 wird die Browserleiste am oberen Bildschirmrand und die Taskleiste am unteren Bildschirmrand ausgeblendet. Somit befindet sich nur noch die Anwendung EPSweb auf dem Bildschirm und hat dadurch mehr Platz zur Verfügung; auch eine unbeabsichtigte Fehlbedienungen (Bedienung des Browsers anstatt der Anwendung) kann hiermit vermieden werden (Vollbildmodus).
Da mit der Taskleiste die Uhr ebenfalls ausgeblendet wird, wird links unten über den Anmeldeinformationen die aktuelle Systemzeit des PC angezeigt.
Nach nochmaligem Betätigen der Taste F 11 wird der Vollbildmodus wieder beendet und Browser- sowie Taskleiste wieder eingeblendet.
Nach oben * Zu Handbuch-Inhalt * Nächstes Kapitel
Im An-/Abmeldebereich oben links wird im Feld „angemeldet“ der angemeldete Anwender angezeigt. Durch Anklicken der Schaltfläche „Logout“ kann sich der Anwender von der Anwendung abmelden, wodurch die Schaltfläche auf „Login“ wechselt und durch das Anklicken von „Login“ eine erneute Anmeldung möglich ist, welche automatisch mit den Daten aus der BDB erfolgt.
Unterhalb des Modulbereiches (roter Rand) wird neben der Versionsnummer und des Versionsdatums die Organisation, der Verband und die Berechtigung des Anwenders (z. B. Anwender, Benutzerverwaltung, Dienststellenverwaltung etc.) sowie die Berechtigungsebene (Dienststelle, Bereich, Präsidium) angezeigt.
Nach oben * Zu Handbuch-Inhalt * Nächstes Kapitel
Die Ansicht des Modulbereiches ist von der jeweiligen Auswahl im Bereich der Grundeinstellung abhängig. Im Modulbereich können die verschiedenen Module (Komfortfunktionen) zu einem Einsatz ausgewählt werden. Sind in einem Modulbereich Daten hinterlegt, so ist vor der Bezeichnung der Schaltfläche ein weißer Pfeil.
Nach der Anmeldung ist im Bereich der Grundeinstellung der Reiter Einsatzliste automatisch ausgewählt. Falls im Arbeitsbereich noch kein Einsatz ausgewählt wurde, erscheint im Modulbereich nur die Schaltfläche „Einsatzliste“. Bei Auswahl eines Einsatzes im Arbeitsbereich durch Anhaken des entsprechenden Kontrollkästchens erscheinen im Modulbereich unter der Schaltfläche „Einsatzliste“ die Überschrift „Module“ sowie darunter die Schaltflächen „Einsatzablauf“, „Führungsstab“, „Grafische Befehle“, „GeSa“, „Kontrolle“, „Lage“´und „Anlagen“. Weiter erscheinen nach unten abgesetzt die Schaltflächen „Freigaben“ und „Verteiler“, welche aber nur bei den Einsätzen der eigenen Dienststelle oder entsprechend der Freigaberollen aktiv zu bedienen sind.
Es erscheint im Modulbereich die Schaltfläche „Arbeitsumgebung“ und darunter die Schaltfläche „Support“. Die Schaltfläche „Arbeitsumgebung“ ist automatisch vorbelegt und damit grau hinterlegt.
Nach Anklicken der Schaltfläche „Support“ erscheint eine Seite mit den Kontaktdaten des Support-Teams des PP Oberbayern Nord.
Im Modulbereich erscheinen, je nach vorhandenem Recht, die Schaltflächen Benutzer, Dienststellen und Stammdaten. Die sichtbaren Schaltflächen sind abhängig von den Rechten des jeweiligen Anwenders, die Inhalte im Arbeitsbereich richten sich dann nach der vergebenen Rechtestufe, also für Dienststelle oder Bereich. Die hinterlegten Funktionen sind unter Erweiterte Anwenderrechte und Verwaltung beschrieben.
Nach oben * Zu Handbuch-Inhalt * Nächstes Kapitel
Die Auswahlmöglichkeiten in der Grundeinstellung sind abhängig von den Rechten, die der Anwender hat.

Für den Anwender sind die Reiter „Einsatzliste“ und „Voreinstellungen“ auswählbar.
Ist im Bereich der Grundeinstellung der Reiter „Einsatzliste“ ausgewählt (automatische Einstellung nach Anmeldung am System), wird die Übersicht der Echteinsätze der eigenen Dienststelle angezeigt. Im Modulbereich erscheint lediglich die Schaltfläche „Einsatzliste“. Zum Wechsel in eine andere Listenansicht (z. B. Übungseinsätze, Muster etc.) sind die Drop-Down-Felder in der Steuerleiste des Toolbereiches vorgesehen.
Wurde der Reiter „Voreinstellungen“ angeklickt, erscheinen links im Modulbereich die Schaltfläche „Arbeitsumgebung“, welche systemseitig vorbelegt ist, und die Schaltfläche „Support“.
Im Modul „Arbeitsumgebung“ wird im Arbeitsbereich das Bearbeitungsfenster „EPSweb - Arbeitsumgebung verwalten“ angeboten. In der linken Spalte (Auswahl) sind nun die Funktionen
zur Auswahl und ggf. weiteren Bearbeitung angezeigt. Die einzelnen Masken für die Funktionen Arbeitsumgebung einstellen, Kennwort ändern und neues Kennwort zusenden werden in den Abschnitten Anmeldung und Voreinstellungen beschrieben.

Anwender mit erweiterten Rechten können zusätzlich den Reiter „Verwaltung“ auswählen. Der Reiter „Einsatzliste“ ist bei administrativen Tätigkeiten teilweise ausgeblendet, um die Trennung zwischen administrativen Rechten und der Einsatzbearbeitung zu erreichen.
Bei Auswahl erscheinen im Modulbereich, je nach Recht, die Schaltflächen
Benutzer
Dienststellen
Stammdaten
Über diese Schaltflächen können administrative Tätigkeiten angewählt werden, der bearbeitbare und somit sichtbare Inhalt im Arbeitsbereich ist abhängig, ob der Anwender ein Recht für eine Dienststelle oder einen Bereich erhalten hat.
Nach oben * Zu Handbuch-Inhalt * Nächstes Kapitel
Die Ansicht des Toolbereichs wechselt je nach aufgerufener Maske und Funktion. Im Einzelnen sind folgende Felder und Funktionen vorhanden:

Die „Informationsleiste“ befindet sich im Toolbereich ganz oben. Sie ist mit blauer Farbe hinterlegt und zeigt den aktuell ausgewählten Einsatz an.

Die Steuerleiste befindet sich unterhalb der Informationsleiste. In der Steuerleiste werden mittels eines Auswahlfeldes alle Einstellungen in Bezug auf die „Einstellung des Arbeitsbereiches“ vorgenommen (Echteinsätze, Übungseinsätze, Muster, Archiv), die „Auswahl der angezeigten Einsätze“ (Filterfunktion: eigene (Einsätze), freigeschaltene (Einsätze), alle (eigene und freigeschaltene Einsätze), ggf. verknüpfte Einsätze) und der „Aktualisierungszeit“. Weiter erfolgt die Anzeige der „Listeneinträge gesamt“ sowie wiederum mittels Auswahlfeld die Auswahl der „angezeigten Seite“, die „Anzahl der vorhandenen Seiten“ sowie der „Listeneinträge pro Seite“.
Wurde im Arbeitsbereich ein Einsatz ausgewählt und im Modulbereich die Schaltfläche „Einsatzablauf“ ausgewählt, so erscheint im Arbeitsbereich die Listenansicht der Protokolle im Einsatzablauf. Nun kann über das Auswahlfeld „Einsatzablauf“ in der Steuerleiste die Ansicht der Protokolle auf die Hauptüberschriften bzw. die ersten 200 Zeichen reduziert werden.
Durch Öffnen des daneben befindlichen Auswahlfeldes „Filter“ können die Protokolle je nach Bedarf (nicht erledigt, erledigt, nicht geprüft, geprüft, mit Bezug) gefiltert werden.

In der „Bearbeitungsleiste“ sind verschiedene Schaltflächen vorhanden, die mit Funktionen hinterlegt sind. Solange im Arbeitsbereich kein Eintrag aus der Liste ausgewählt ist, sind in der Regel nur die Schaltflächen „Protokoll anlegen“-, „Druck-/Ausgabefunktionen“- und „Such-/Filterfunktionen“ aktiv. Alle anderen Schaltflächen werden nicht dargestellt, es sind lediglich die Rahmen sichtbar.

Nach Auswahl eines Listeneintrages im Arbeitsbereich werden die dann bedienbaren Schaltflächen sichtbar. Die Anzahl und Funktionalität der Schaltflächen variiert in den jeweiligen Arbeits- und Anwendungsbereichen.
Neben den Schaltflächen sind zusätzlich „Suchfunktionen“ und die „Mehrfachauswahl“ in der Bearbeitungsleiste beinhaltet.
Wird im Feld „Schnellsuche“ ein Suchbegriff (auch fragmentarisch) eingegeben kann diese durch Setzen eines Häkchens im Kontrollkästchen vor „Suche aktivieren“ im jeweils aktuell darunter befindlichen Arbeitsbereich gestartet werden. Das Suchergebnis wird im Arbeitsbereich angezeigt. Eine detaillierte Beschreibung der Suchfunktion ist im Abschnitt Suche eingestellt.
Durch das Setzen eines Häkchens vor „Mehrfachauswahl aktivieren“ wird ein Markieren von mehreren Einträgen im Arbeitsbereich ermöglicht. Diese können im Anschluss über die Zusatzfunktionen (Button in der Bearbeitungsleiste) verarbeitet werden.
Beachte: Die Mehrfachauswahl ist auf 10 Datensätze beschränkt.
Nach oben * Zu Handbuch-Inhalt * Nächstes Kapitel

Der Arbeitsbereich enthält alle Listeneinträge der über die Steuerleiste des Toolbereiches oder den Modulbereich ausgewählten Arbeitsbereiche.
Die Spaltenanzahl, die Benennung und der Inhalt der Spalten sind für alle Listen unterschiedlich und auf den dargestellten Inhalt angepasst.
Die Listenansicht kann über den Toolbereich (Steuerleiste) verändert werden. Dort werden die Aktualisierung, die automatische Aktualisierung mit Zeitintervall, die Anzahl der vorhandenen Listeneinträge und die Anzahl der Listeneinträge pro Seite festgelegt.
Die momentan die Sortierung vorgebende Spalte ist durch die gelbe Schrift des Spaltenkopfes erkennbar. Durch einen Klick auf die jeweiligen Spaltenköpfe erfolgt eine Sortierung in der jeweiligen Spalte. Durch nochmaligen Klick erfolgt die Sortierung in umgekehrter Reihenfolge. Die Voreinstellung für alle Spalten erfolgt über den Pfeil, der über der ersten Spalte von links angeboten wird. In Spalten, in denen keine eindeutige Sortierreihenfolge möglich ist, zum Beispiel „Art der Mitteilung“ im Einsatzablauf, kann über die Auswahl in den Spaltenköpfen nach dem gewünschten Begriff gefiltert werden.
Ganz rechts im Arbeitsbereich befindet sich
ein Scroll-Balken zum Verschieben des Inhaltes, wenn mehr Inhalt als auf der Seite darstellbar vorhanden ist, sowie
zwei blaue Schaltflächen ober- und unterhalb des Scroll-Balkens mit auf- und abwärts zeigenden Pfeilen. Mit diesen Pfeilen kann die Seitenanzeige vor und zurück geblättert werden.
Nach oben * Zu Handbuch-Inhalt * Nächstes Kapitel