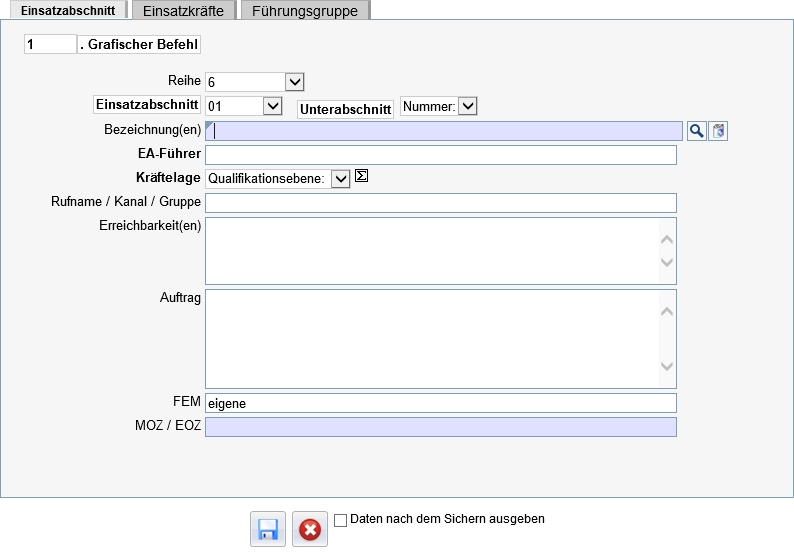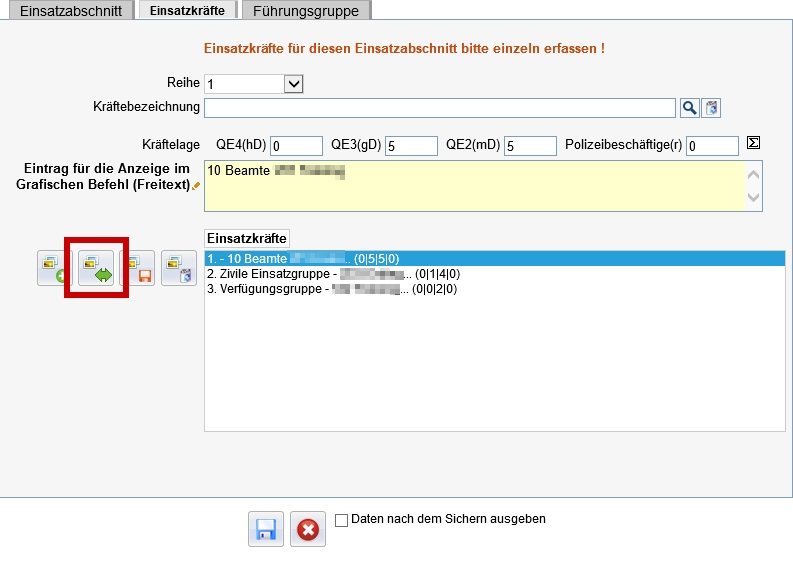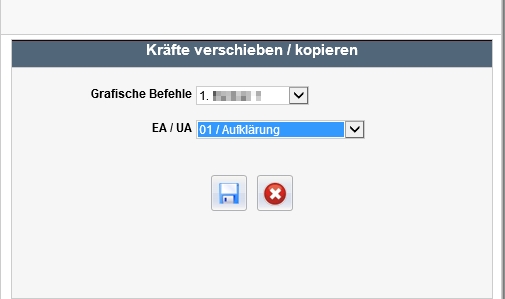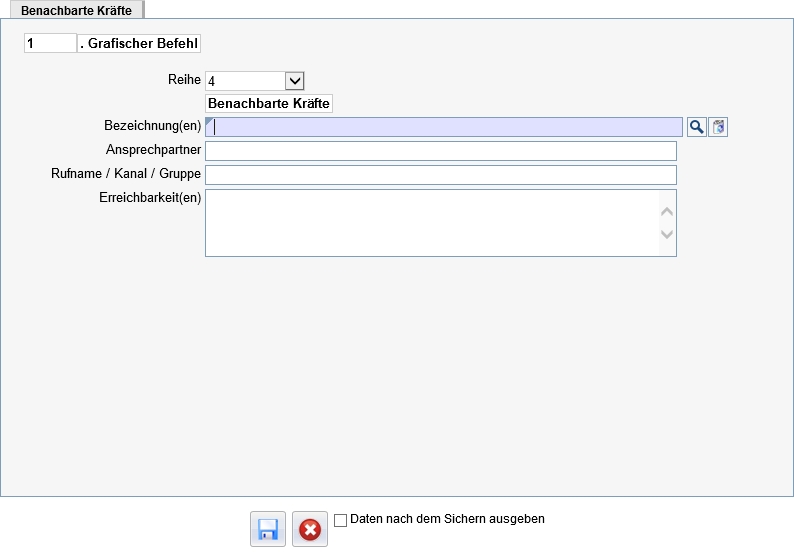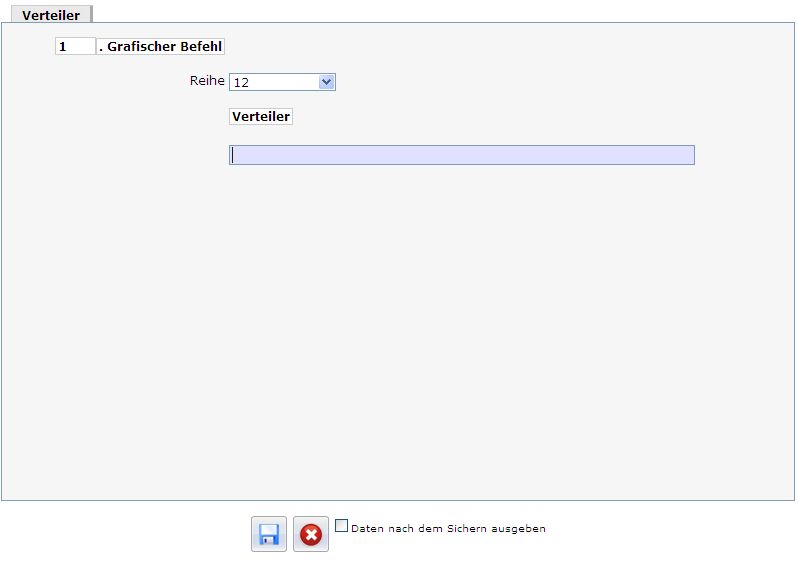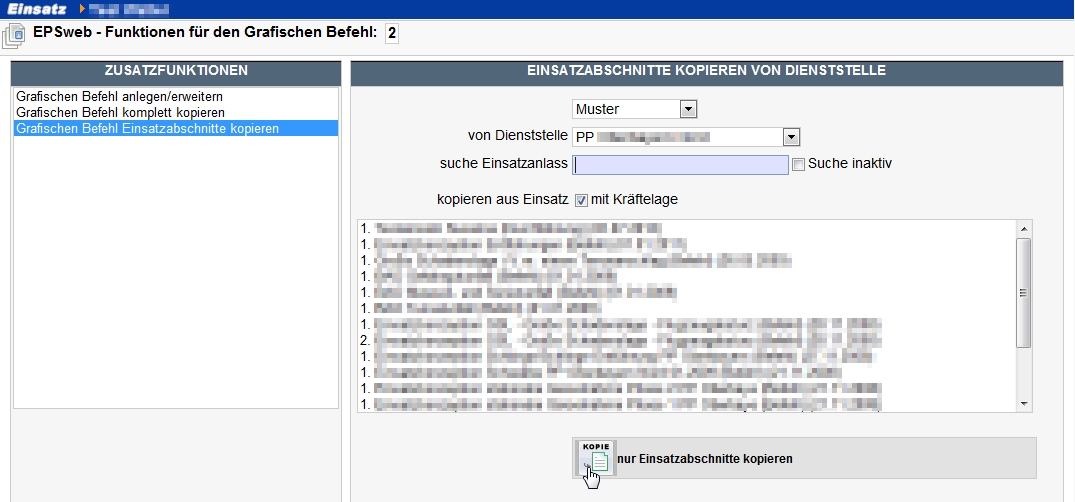start
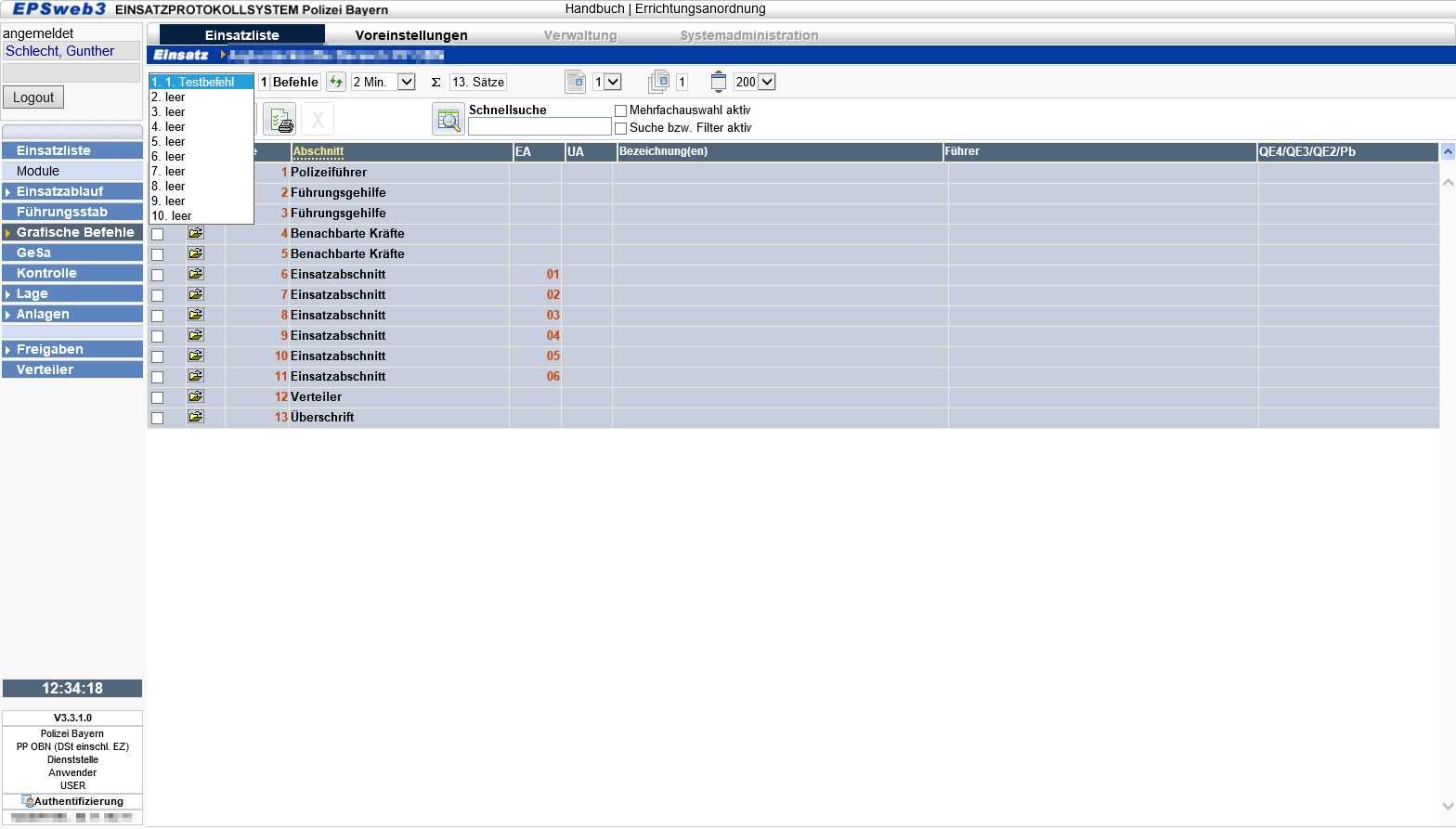 Im EPSweb können zu einem Einsatz bis zu 10 Grafische Befehle eingestellt werden. Wenn noch kein Grafischer Befehl angelegt wurde, wird bei Auswählen des Moduls „Grafische Befehle“ automatisch eine Maske zur Erstellung eines Befehles angeboten. Sollte bereits ein oder mehrere Grafische Befehle vorhanden sein, wird die Listenansicht aufgebaut, in der ein Grafischer Befehl immer als Übersicht dargestellt wird. Zwischen den Grafischen Befehlen kann über ein Auswahlfeld (Steuerleiste im Toolbereich) umgeschalten werden, in dem zugleich die Listenbezeichnung jedes Befehles auftaucht.
Im EPSweb können zu einem Einsatz bis zu 10 Grafische Befehle eingestellt werden. Wenn noch kein Grafischer Befehl angelegt wurde, wird bei Auswählen des Moduls „Grafische Befehle“ automatisch eine Maske zur Erstellung eines Befehles angeboten. Sollte bereits ein oder mehrere Grafische Befehle vorhanden sein, wird die Listenansicht aufgebaut, in der ein Grafischer Befehl immer als Übersicht dargestellt wird. Zwischen den Grafischen Befehlen kann über ein Auswahlfeld (Steuerleiste im Toolbereich) umgeschalten werden, in dem zugleich die Listenbezeichnung jedes Befehles auftaucht.
Nach oben * Zu Handbuch-Inhalt * Nächstes Kapitel
 Um einen neuen Grafischen Befehl zu erstellen, muss im Modulbereich die Schaltfläche „Grafische Befehle“ angeklickt werden. Wenn für diesen Einsatz noch kein Grafischer Befehl angelegt ist, öffnet sich im Arbeitsbereich automatisch das Fenster „EPSweb - Funktionen für den Grafischen Befehl“.
Um einen neuen Grafischen Befehl zu erstellen, muss im Modulbereich die Schaltfläche „Grafische Befehle“ angeklickt werden. Wenn für diesen Einsatz noch kein Grafischer Befehl angelegt ist, öffnet sich im Arbeitsbereich automatisch das Fenster „EPSweb - Funktionen für den Grafischen Befehl“.
In der linken Spalte (Grafischer Befehl) ist zu entscheiden, welche Aktion im Modul des Grafischen Befehls ausgeführt werden soll. Die Aktion „Grafischen Befehl anlegen/erweitern“ ist automatisch vorbelegt. Auf die Aktionen „Grafischen Befehl komplett kopieren“ und „Grafischen Befehl Einsatzabschnitte kopieren“ wird zu einem späteren Zeitpunkt eingegangen.
 Ist in der linken Spalte (Grafische Befehle) die Aktion „Grafischen Befehl anlegen/erweitern“ ausgewählt, so sind in der rechten Spalte die Anzahl der für einen Grafischen Befehl vorgesehenen Funktionen, Abschnitte und Bemerkungen anzugeben.
Ist in der linken Spalte (Grafische Befehle) die Aktion „Grafischen Befehl anlegen/erweitern“ ausgewählt, so sind in der rechten Spalte die Anzahl der für einen Grafischen Befehl vorgesehenen Funktionen, Abschnitte und Bemerkungen anzugeben.
Hierbei ist in der linken Spalte der „Ist-Zustand“, d. h. die bereits vorhandenen Abschnitte und Funktionen, aufgelistet. In der rechten Spalte kann die Anzahl der zukünftig benötigten Funktionen eingetragen werden.
Bei der Neuanlage wird durch die Anwendung bereits ein Vorschlag über die erforderlichen Funktionen und Abschnitte vorbelegt. Diese können in der rechten Spalte (Zukünftig….) überschrieben und angepasst werden. Anhand dieser Festlegung wird nach dem Speichern die Grundstruktur bezüglich der erforderlichen Anzahl der Funktionen, Abschnitte und Bemerkungen im Arbeitsbereich des Grafischen Befehls angelegt.
 Die Eintragungen für Polizeiführer, Verteiler und Überschrift sind mit -1- vorbelegt und können nicht verändert werden.
Die Eintragungen für Polizeiführer, Verteiler und Überschrift sind mit -1- vorbelegt und können nicht verändert werden.
Im Feld „Listenbezeichnung“ kann eine Kurzbezeichnung für den zu erstellenden Befehl (z. B. 1. Befehl, Durchführungsbefehl, Verbotsbefehl, Phase 1, Phase 2 etc.) festgelegt werden. Diese Kurzbezeichnung erscheint später in der Listenansicht des Grafischen Befehls im Auswahlfeld in der Steuerleiste des Toolbereich als Bezeichnung.
Durch einen Klick auf die Schaltfläche „Grafischen Befehl anlegen/erweitern“ wird die Grundstruktur des Grafischen Befehls in die Listenansicht im Arbeitsbereich übernommen.
Soll die Auswahlmaske ohne Änderung verlassen werden, so ist hierzu im unteren Bereich der linken Spalte (Auswahl) der grüne nach links oben zeigende Pfeil „zurück zur Liste“ zu verwenden.
Nach dem Speichern der Grundstruktur erscheint diese im Arbeitsbereich als Listenansicht. Durch Markieren der jeweiligen Zeile öffnet sich nach dem Anklicken der Schaltfläche „Eintrag bearbeiten“ im Toolbereich die Eingabemaske zur Erfassung der für die Funktion/den Abschnitt vorgesehenen Daten.
Nach oben * Zu Handbuch-Inhalt * Nächstes Kapitel
 Die Maske des „Polizeiführers“ (PF) enthält im oberen Bereich den Hinweis, in welchem Befehl des Einsatzes derzeit gearbeitet wird (1. Befehl, 2. Befehl etc.). Mit dem rechts daneben liegenden Auswahlfeld kann die Anzeige der Funktion in der Sortierreihenfolge der Listenübersicht festgelegt werden.
Die Maske des „Polizeiführers“ (PF) enthält im oberen Bereich den Hinweis, in welchem Befehl des Einsatzes derzeit gearbeitet wird (1. Befehl, 2. Befehl etc.). Mit dem rechts daneben liegenden Auswahlfeld kann die Anzeige der Funktion in der Sortierreihenfolge der Listenübersicht festgelegt werden.
Weiter sind die Grunddaten für die Funktion des Polizeiführers entsprechend der zur Verfügung stehenden Felder zu befüllen. Zur Führung der Kräftelage und Hinzuzählung des Polizeiführers zur Kräftelage ist mittels des Auswahlfeldes die jeweilige Laufbahn (Qualifizierungsebene) des Polizeiführers auszuwählen. Dadurch wird der Polizeiführer in der Kräftelage erfasst.
Durch Anklicken der Schaltfläche „Eintrag sichern“ werden die eingegebenen Daten übernommen, sowie Name und Vorname und die Kräftelage in die Listenansicht im Arbeitsbereich übertragen.
Nach oben * Zu Handbuch-Inhalt * Nächstes Kapitel
 Die Funktion „Führungsgehilfe“ kann analog der Eingabe in die Maske „Polizeiführer“ befüllt werden.
Die Reihenfolge der Führungsgehilfen im Grafischen Befehl kann über das Auswahlfeld „Reihe“ verändert werden.
Die Bezeichnung des Führungsgehilfen wird über eine Katalogauswahl oder freitextlich hinterlegt. Neben Name, Dienstgrad und Kräftelage kann die funktechnische oder jede andere Erreichbarkeit eingetragen werden.
Die Funktion „Führungsgehilfe“ kann analog der Eingabe in die Maske „Polizeiführer“ befüllt werden.
Die Reihenfolge der Führungsgehilfen im Grafischen Befehl kann über das Auswahlfeld „Reihe“ verändert werden.
Die Bezeichnung des Führungsgehilfen wird über eine Katalogauswahl oder freitextlich hinterlegt. Neben Name, Dienstgrad und Kräftelage kann die funktechnische oder jede andere Erreichbarkeit eingetragen werden.
Neben der Eintragung eines einzelnen Führungsgehilfen können auch ganze Gruppe wie zum Beispiel die Beratergruppe KOST oder Beratergruppen aus dem Bereich des psychologischen Dienstes erfasst werden. Neben der Bezeichnung wird der Verantwortliche oder Ansprechpartner mit Erreichbarkeiten sowie im Bereich Kräftelage alle Kräfte der gesamten Gruppe eingetragen. Somit erscheint in der Kräfteübersicht die gesamte Gruppe, ohne dass alle Mitglieder einzeln eingetragen werden müssen.
Mit dem Sichern der Daten durch Anklicken der Schaltfläche „Eintrag sichern“ werden die Daten gespeichert und in die Listenansicht im Arbeitsbereich übernommen.
Nach oben * Zu Handbuch-Inhalt * Nächstes Kapitel
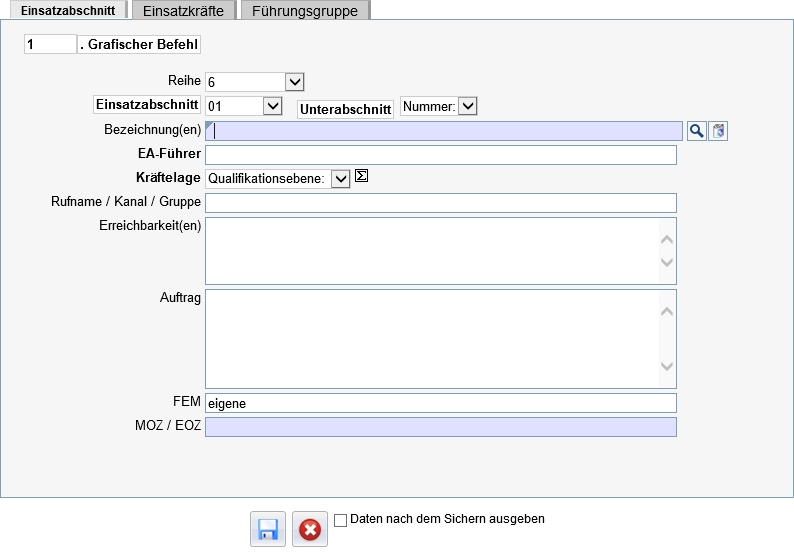 Die Erfassungsmaske für die „Einsatzabschnitte“ (EA) ist auf drei Seiten aufgeteilt durch die Reiter „Einsatzabschnitt“, „Einsatzkräfte“ und „Führungsgruppe“.
Die Erfassungsmaske für die „Einsatzabschnitte“ (EA) ist auf drei Seiten aufgeteilt durch die Reiter „Einsatzabschnitt“, „Einsatzkräfte“ und „Führungsgruppe“.
Der Reiter „Einsatzabschnitt“ und somit die erste Seite erscheint nach Aufruf der Maske. Im oberen Bereich wird wiederum angezeigt, in welchem Befehl des Einsatzes gearbeitet wird und mit dem Auswahlfeld rechts daneben kann die Position in der Sortierreihenfolge (Listenansicht des Grafischen Befehls) verändert werden. Voreingestellt ist die jeweils richtige Position gemäß der anfangs festgelegten Grundstruktur.
Die numerische Bezeichnung der Einsatzabschnitte (EA 01, EA 02 etc.) erfolgt entsprechend der Grundstruktur. Eine Veränderung der numerischen Bezeichnung der Einsatzabschnitte ist mit dem Auswahlfeld möglich. Rechts neben der numerischen Bezeichnung des Einsatzabschnittes befindet sich die Möglichkeit zu einem Einsatzabschnitt einen Unterabschnitt hinzuzufügen. Das dafür vorgesehene Auswahlfeld ist voreingestellt mit „nein“ belegt, da in dem meisten Fällen zuerst die Einsatzabschnitte angelegt werden. Soll zu einem bereits bestehenden EA ein Unterabschnitt (UA) angelegt werden, muss in jedem Fall mit der Schaltfläche „Eintrag anlegen“ ein neuer Einsatzabschnitt mit der numerischen Bezeichnung des Haupteinsatzabschnittes (z. B. EA 01) und Auswahl des Unterabschnittes (z. B. UA 01) über das Auswahlfeld angelegt und abgespeichert werden.
Für die Bezeichnung der Einsatzabschnitte ist rechts neben dem gelb unterlegten Eingabefeld ein Katalog mit den häufigsten taktischen Bezeichnungen der Einsatzabschnitte hinterlegt. Das Feld „Bezeichnung“ kann sowohl handschriftlich als auch mittels Katalogauswahl befüllt werden. Bei Auswahl aus dem Katalog ist eine manuelle Ergänzung möglich. Bei handschriftlicher Eingabe erscheinen nach dem ersten und folgenden Buchstaben die in diesem Einsatz bereits verwendeten Einsatzabschnitte und die Katalogauswahl für Einsatzabschnitte. Aus dieser Vorauswahl kann mittels der Pfeil-nach-unten-Taste angewählt und mit der Return-Taste oder der linken Maustaste ausgewählt werden. Das Feld „EA-Führer“ ist mit dem Namen und dem Dienstgrad des verantwortlichen EA-Führers zu befüllen und direkt darunter die entsprechende Laufbahn (Qualifizierungsebene) zur Übernahme in die Kräftelage aus dem Auswahlfeld auszuwählen. Die weiteren Felder auf der ersten Seite sind selbst erklärend.
In den beiden letzten Zeilen können die Führungs- und Einsatzmittel (FEM) sowie Meldeort und -zeit (MOZ) beziehungsweise Einsatzort und -zeit (EOZ) eingetragen werden.
Nach oben * Zu Handbuch-Inhalt * Nächstes Kapitel
 Zur Erfassung der „Einsatzkräfte“ für den jeweiligen Einsatzabschnitt ist durch Anklicken des Reiters „Einsatzkräfte“ auf die zweite Seite der Erfassungsmaske zu wechseln.
Zur Erfassung der „Einsatzkräfte“ für den jeweiligen Einsatzabschnitt ist durch Anklicken des Reiters „Einsatzkräfte“ auf die zweite Seite der Erfassungsmaske zu wechseln.
Auf dieser Maske können Kräfte erfasst, bearbeitet, gelöscht und in andere Einsatzabschnitte verschoben werden. Zusätzlich ist es möglich, Kräfte in einen weiteren Befehl des gleichen Einsatzes zu kopieren, um bei Einsatzvorbereitungen mit verschiedenen Befehlen die Kräfte nur einmal erfassen zu müssen.
Im Feld „Kräftebezeichnung“ wird die taktische Einheit der Kräfte (z. B. Abteilung, BPH, Zug, OED, PI etc.) eingetragen. Dies kann sowohl manuell als auch über die Katalogauswahl mit der rechts neben dem Feld befindlichen Schaltfläche „Kräftebezeichnung“ (Lupensymbol) erfolgen.
 Dieser Eintrag ist kein Pflichtfeld und hat derzeit noch keine Auswirkung. Eine Funktion wird in einer zukünftigen Version für ein Kräftemanagement realisiert.
Dieser Eintrag ist kein Pflichtfeld und hat derzeit noch keine Auswirkung. Eine Funktion wird in einer zukünftigen Version für ein Kräftemanagement realisiert.
Die redaktionelle Anzeige der Kräfte im grafischen Befehl wird über die Felder „Eintrag für die Anzeige im Grafischen Befehl (Freitext)“ (Dienststelle / Einheitsbezeichnung) und die Zählwerte in der Zeile „Kräftelage“ festgelegt. In den Feldern der Kräftelage werden die entsprechenden Eintragungen (ohne EA-Führer) gemacht. Diese Zahlen werden neben der freitextlichen Bezeichnung im jeweiligen Einsatzabschnitt angezeigt. Durch Anklicken der Schaltfläche „Eintrag anlegen“ werden die Kräfte und die Bezeichnung in das darunter liegende Feld „Einsatzkräfte“ übernommen. Werden dem Einsatzabschnitt Kräfte von mehreren Organisationseinheiten zugeteilt, ist für jede Organisationseinheit eine eigene Kräfteerfassung erforderlich.
Eine Erfassung von Kräften ist für die Vorplanung von Einsätzen auch ohne Zahlenangaben in der Zeile „Kräftelage“ möglich. Dadurch kann ein Einsatzabschnitt zum Beispiel mit einer geschlossenen Einheit vorgeplant werden, ohne dass (die ohnehin nicht bekannten genauen) Kräftezahlen eingetragen werden. Falls die Größenordnung für die Einsatzplanung von Bedeutung ist, können die Zahlen planungsmäßig eingetragen und bei Einsatzbeginn korrigiert werden.
Beispiel: In den Zählfelder werden die Kräfte angegeben, z. B. 0/2/15/0. Im Feld „Eintrag für die Anzeige im Grafischen Befehl (Freitext)“ wird z. b. „ZEG PI A-Stadt“ eingetragen und die Eintragungen über die Schaltfläche „Eintrag anlegen“ gespeichert. Im Grafischen Befehl werden in der Ausgabe die Felder automatisch zusammengefügt und es erscheint „ZEG PI A-Stadt (0/2/15/0)“.
Werden dem Einsatzabschnitt noch weitere Kräfte zugeordnet, werden diese extra eingetragen, z. B. 0/4/2/0 „KPI A-Stadt“. Dieser Eintrag wird mit der Schaltfläche „Eintrag anlegen“ hinzugefügt. Im Grafischen Befehl werden dann im Feld „Kräfte“ die einzelnen Kräfte aufgelistet, im Feld „Gesamt-EA“ wird die Gesamtzahl ausgegeben.
Wenn sich Änderungen bei bereits erfassten Kräften ergeben, so sind diese Kräfte im Feld „Einsatzkräfte“ mit einem Einfachklick zu markieren und anschließend die Eintragungen in den oberen Feldern zu bearbeiten. Durch Anklicken der Schaltfläche „Ausgewählten Eintrag nach Bearbeitung wieder sichern“ wird die vorgenommene Änderung gespeichert. Durch Markierung und Anklicken der Schaltfläche „Eintrag löschen“ (Symbol Papierkorb) werden die Einsatzkräfte aus diesem Einsatzabschnitt gelöscht. Nach Erfassung aller Kräfte für den jeweiligen Einsatzabschnitt werden die Daten mit Anklicken der Schaltfläche „Eintrag sichern“ gespeichert und die Bezeichnung des Einsatzabschnittes, der Name und Vorname des EA-Führers sowie die Kräfteanzahl in die Listenansicht des Grafischen Befehls im Arbeitsbereich übernommen. Soll die Erfassungsmaske ohne Änderung verlassen werden, erfolgt dies durch Anklicken der Schaltfläche „Fenster schließen“.
Nach oben * Zu Handbuch-Inhalt * Nächstes Kapitel
Kräfte eines Einsatzabschnittes können
in einen anderen Einsatzabschnitt oder Unterabschnitt des gleichen Einsatzes verschoben werden oder
in einen Einsatzabschnitt oder Unterabschnitt eines anderen Einsatzbefehls im gleichen Einsatz kopiert werden.
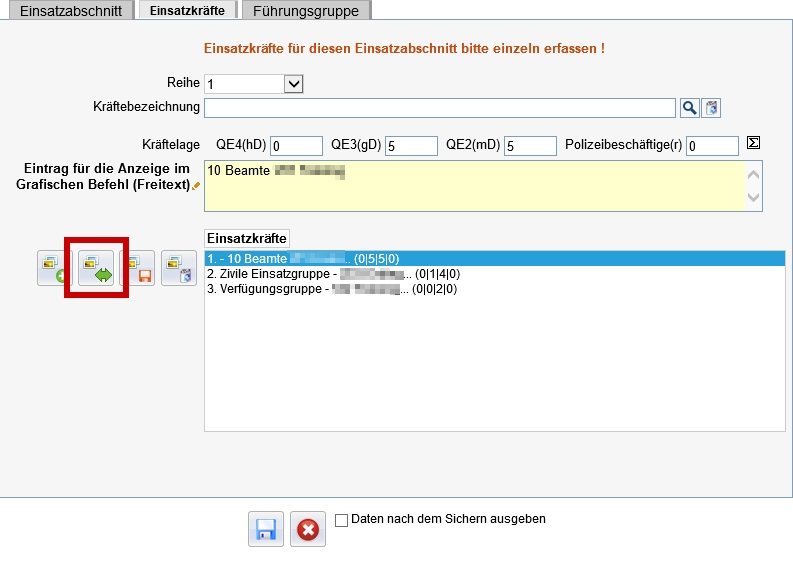 Innerhalb eines Einsatzbefehls können Kräfte nur verschoben werden. Durch diese Funktion können geänderte Planungen für die Kräfte in der Einsatzvorbereitung oder Umgruppierungen (z. B. in oder aus dem EA Reserve) während des Einsatzes von einem in einen anderen Einsatz- oder Unterabschnitt vollzogen werden. Ein Löschen und Neuerfassen der Kräfte ist nicht mehr notwendig. Falls Kräfte aufgeteilt werden, müssen die verbleibenden Kräfte angepasst und die Teilkräfte neu erfasst werden. Die Funktion folgt der Vorgabe, dass Kräfte nur einmal im Einsatz verwendet oder eingeplant werden können.
Innerhalb eines Einsatzbefehls können Kräfte nur verschoben werden. Durch diese Funktion können geänderte Planungen für die Kräfte in der Einsatzvorbereitung oder Umgruppierungen (z. B. in oder aus dem EA Reserve) während des Einsatzes von einem in einen anderen Einsatz- oder Unterabschnitt vollzogen werden. Ein Löschen und Neuerfassen der Kräfte ist nicht mehr notwendig. Falls Kräfte aufgeteilt werden, müssen die verbleibenden Kräfte angepasst und die Teilkräfte neu erfasst werden. Die Funktion folgt der Vorgabe, dass Kräfte nur einmal im Einsatz verwendet oder eingeplant werden können.
Innerhalb eines Einsatzes können Kräfte von einem in einen anderen Grafischen Befehl kopiert werden. Durch diese Funktion wird ermöglicht, dass bei Einsatzvorbereitungen mit verschiedenen grafischen Befehlen (z. B. für verschiedene mögliche Abläufe einer Veranstaltung) die Kräfte nur einmal in einem grafischen Befehl erfasst werden müssen. Bei der Erstellung des alternativen grafischen Befehls können die Kräfte aus dem ersten grafischen Befehl kopiert werden. Dazu müssen die Kräfte allerdings einzeln markiert und kopiert werden, eine Kopie aller Kräfte ist nicht möglich. Die Funktion folgt der Vorgabe, dass ein Einsatz mit den gleichen Kräften in verschiedenen grafischen Befehlen vorgeplant werden kann.
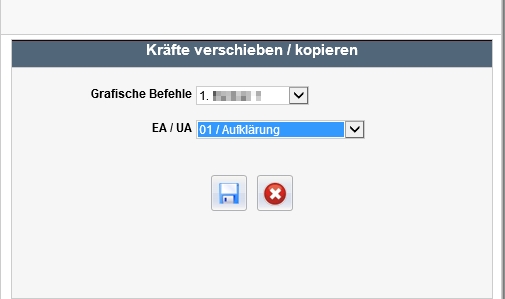 Zum Kopieren oder Verschieben müssen die Kräfte auf dem Reiter „Einsatzkräfte“ markiert werden. Dadurch werden die Bearbeitungsschaltflächen links neben der Kräfteliste aktiv.
Zum Kopieren oder Verschieben müssen die Kräfte auf dem Reiter „Einsatzkräfte“ markiert werden. Dadurch werden die Bearbeitungsschaltflächen links neben der Kräfteliste aktiv.
Bei Betätigung der Schaltfläche „Kräfte verschieben bzw. kopieren“ öffnet sich ein Zielfenster, in dem alle grafischen Befehle dieses Einsatzes sowie alle Einsatz- und Unterabschnitte in dem ausgewählten grafischen Befehl als Ziel angeboten werden. Nach der Auswahl des Zieles kann die Aktion mit der Schaltfläche „Sichern“ durchgeführt oder mit der Schaltfläche „Abbrechen“ abgebrochen werden.
Nach oben * Zu Handbuch-Inhalt * Nächstes Kapitel
 Sind Führungsgehilfen im Einsatzabschnitt für den EA-Führer vorhanden, können diese über den Reiter „Führungsgruppe“ erfasst und abgespeichert werden. Bei der Ausgabe des grafischen Befehls werden die Führungsgehilfen mit Erreichbarkeiten beim jeweiligen Einsatzabschnitt angezeigt.
Sind Führungsgehilfen im Einsatzabschnitt für den EA-Führer vorhanden, können diese über den Reiter „Führungsgruppe“ erfasst und abgespeichert werden. Bei der Ausgabe des grafischen Befehls werden die Führungsgehilfen mit Erreichbarkeiten beim jeweiligen Einsatzabschnitt angezeigt.
Nach oben * Zu Handbuch-Inhalt * Nächstes Kapitel
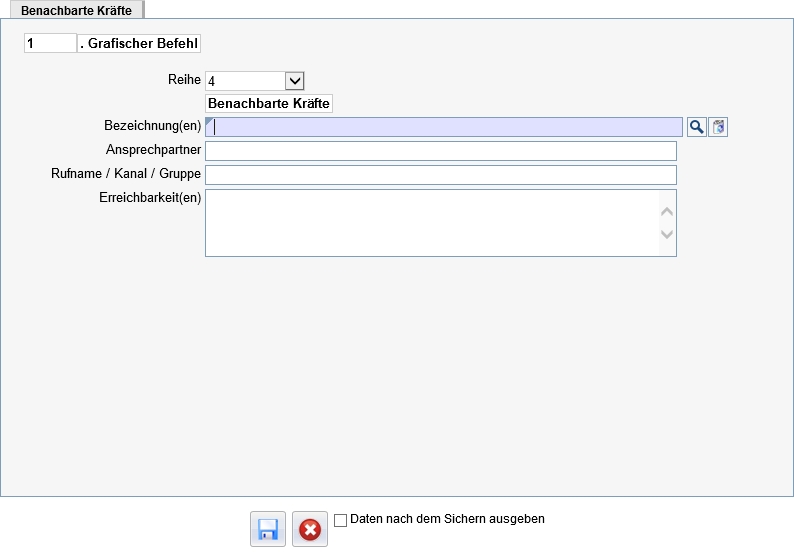 Die Erfassung der „benachbarten Kräfte“ erfolgt ebenso wie die Erfassung des PF oder der EA´s. Das Feld „Bezeichnung“ ist wiederum gelb hinterlegt und kann sowohl manuell als auch über das rechts neben dem Feld befindliche Symbol „Bezeichnung(en)“ mit vorgegebenen Katalogbezeichnungen befüllt werden. Da die benachbarten Kräfte nicht zur eigenen Kräftelage zählen, ist hier eine Eingabe der Kräftelage nicht vorgesehen.
Die Erfassung der „benachbarten Kräfte“ erfolgt ebenso wie die Erfassung des PF oder der EA´s. Das Feld „Bezeichnung“ ist wiederum gelb hinterlegt und kann sowohl manuell als auch über das rechts neben dem Feld befindliche Symbol „Bezeichnung(en)“ mit vorgegebenen Katalogbezeichnungen befüllt werden. Da die benachbarten Kräfte nicht zur eigenen Kräftelage zählen, ist hier eine Eingabe der Kräftelage nicht vorgesehen.
Nach oben * Zu Handbuch-Inhalt * Nächstes Kapitel
 Wird ein „Sondervermerk“ erstellt, erscheint in der Erfassungsmaske ein Freitextfeld. In diesem Freitextfeld können Informationen für die Einsatzkräfte in kurzer Form eingegeben werden (z. B. Kennwort für Zivilkräfte ….., Zugriff auf Stichwort ….., Abfragekanal …… etc.)
Wird ein „Sondervermerk“ erstellt, erscheint in der Erfassungsmaske ein Freitextfeld. In diesem Freitextfeld können Informationen für die Einsatzkräfte in kurzer Form eingegeben werden (z. B. Kennwort für Zivilkräfte ….., Zugriff auf Stichwort ….., Abfragekanal …… etc.)
Nach oben * Zu Handbuch-Inhalt * Nächstes Kapitel
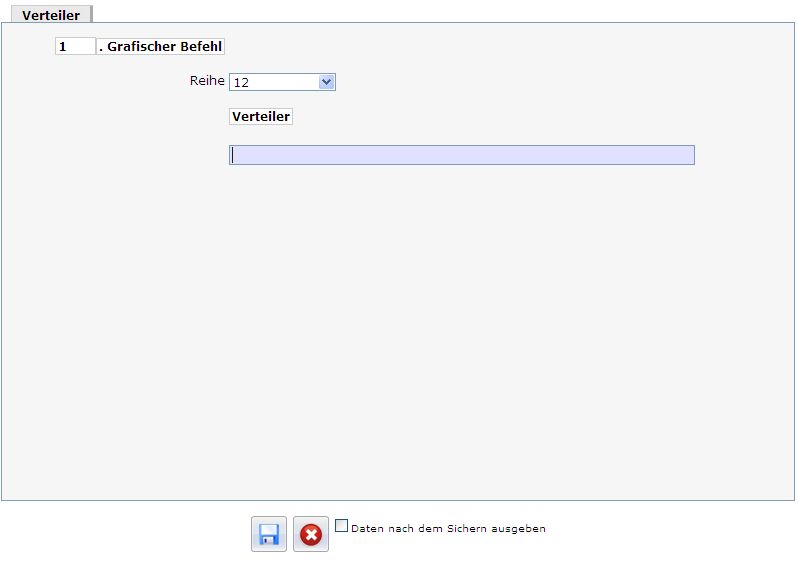 Wird ein „Verteiler“ angelegt, so kann in dieser Erfassungsmaske aufgenommen werden, welche Dienststellen / Behörden den Grafischen Befehl erhalten sollen. Der Verteiler ist rein redaktionell für die Ausgabe des Grafischen Befehls ausgelegt und enthält keinerlei automatischen Weiterleitungs- oder Zugriffsoptionen!
Wird ein „Verteiler“ angelegt, so kann in dieser Erfassungsmaske aufgenommen werden, welche Dienststellen / Behörden den Grafischen Befehl erhalten sollen. Der Verteiler ist rein redaktionell für die Ausgabe des Grafischen Befehls ausgelegt und enthält keinerlei automatischen Weiterleitungs- oder Zugriffsoptionen!
Nach oben * Zu Handbuch-Inhalt * Nächstes Kapitel
 Mit Anklicken der Zeile „Überschrift“ in der Listenauswahl des Grafischen Befehls öffnet sich die Erfassungsmaske für die Überschrift des erstellten grafischen Befehles. Hier wird der Anlass eingetragen, wofür der Grafische Befehl erstellt wurde. Die hier eingegebene Überschrift erscheint bei der Ansicht und dem Ausdruck des Grafischen Befehls in der Kopfzeile als Überschrift.
Mit Anklicken der Zeile „Überschrift“ in der Listenauswahl des Grafischen Befehls öffnet sich die Erfassungsmaske für die Überschrift des erstellten grafischen Befehles. Hier wird der Anlass eingetragen, wofür der Grafische Befehl erstellt wurde. Die hier eingegebene Überschrift erscheint bei der Ansicht und dem Ausdruck des Grafischen Befehls in der Kopfzeile als Überschrift.
Nach oben * Zu Handbuch-Inhalt * Nächstes Kapitel
Ein bereits erstellter Grafischer Befehl kann mit zusätzlichen Führungsgehilfen, benachbarte Kräften, Einsatzabschnitten und Sondervermerken erweitert oder ergänzt werden. Die Funktionen Polizeiführer, Verteiler, Überschrift sowie die Listenbezeichnung sind immer nur einmal vorhanden und können nicht erweitert oder ergänzt werden.
Nach oben * Zu Handbuch-Inhalt * Nächstes Kapitel
Zum „Erweitern eines Grafischen Befehls“ ist im Modulbereich die Schaltfläche „Grafische Befehle“ anzuklicken, wodurch die Listenansicht (Grundstruktur) des bereits erstellten Grafischen Befehls im Arbeitsbereich angezeigt wird. Durch Anklicken der Schaltfläche „Eintrag anlegen“ im Toolbereich öffnet sich das Auswahlfenster „Funktion oder Einsatzabschnitt“. Je nachdem welche Auswahl hier getroffen wird, öffnet sich nach dem Anklicken der Schaltfläche „Eintrag anlegen“ die jeweilige Erfassungsmaske für den ausgewählten Abschnitt bzw. die Funktion. In der Erfassungsmaske muss jetzt ggf. die numerische Bezeichnung des EA eingestellt und die Daten in den Feldern wie im Abschnitt „Neuen Grafischen Befehl erstellen“ bereits beschrieben, befüllt werden. Durch Abspeichern der Daten mit der Schaltfläche „Eintrag sichern“ wird der Grafische Befehl ergänzt. Diese Vorgehensweise ist für jede Ergänzung/Erweiterung des Befehls zu wiederholen.
Nach oben * Zu Handbuch-Inhalt * Nächstes Kapitel
Sollen einem bestehenden Grafischen Befehl mehrere Funktionen hinzugefügt werden, so ist im Modulbereich die Schaltfläche „Grafische Befehle“ auszuwählen und es werden im Arbeitsbereich die bereits bestehenden Funktionen und Abschnitte des Grafischen Befehles angezeigt. Durch Anklicken des Buttons „Zusatzfunktionen“ im Toolbereich öffnet sich das Bearbeitungsfenster „EPSweb - Funktionen für den Grafischen Befehl“. In der linken Spalte (Grafischer Befehl) ist die Funktion „Grafischen Befehl anlegen/erweitern“ systemseitig bereits ausgewählt und damit grau hinterlegt. In der rechten Spalte „Grafischen Befehl anlegen/erweitern“ wird die bereits vorhandene Anzahl von Funktionen und Abschnitten angezeigt.
In der linken Spalte sind die Anzahl der bestehenden Funktionen und Abschnitte angezeigt und in der rechten Spalte kann die Anzahl der zukünftig benötigten Funktionen und Abschnitte eingetragen werden (z. B. bestehend 3 EA - künftig 5 EA, bestehend 2 benachb. Kräfte - künftig 3 bnachb. Kräfte). In das Feld Listenbezeichnung kann eine Kurzbezeichnung des Befehles (z. B. Verbotsbefehl, Durchführungsbefehl, Phase 1, Phase 2 etc.) eingetragen werden. Diese Listenbezeichnung erscheint in der Listenansicht des Grafischen Befehls im Toolbereich bei der Nummer des Grafischen Befehls. Durch Anklicken der Schaltfläche „Grafischen Befehl anlegen/erweitern“ werden die Erweiterungen in den Grafischen Befehl übernommen.
Eine Reduzierung von Einsatzabschnitten oder Funktionen ist über die Spalte „zukünftig“ nicht möglich und muss ausschließlich über die Schaltfläche „Löschen“ (Papierkorbsymbol) im Toolbereich erfolgen.
Nach oben * Zu Handbuch-Inhalt * Nächstes Kapitel
Die Reihenfolge der Einträge kann innerhalb der Gruppen, z. b. Führungsgehilfe oder Benachbarte Kräfte, über das Feld „Reihe“ in der jeweiligen Maske geändert werden. Die nachfolgenden Eintragungen werden automatisch verschoben.
In der Gruppe der Einsatzkräfte erfolgt die Verschiebung über die Nummer des Einsatzabschnittes oder Unterabschnittes. Hier müssen die Ziffern der anderen Einsatzabschnitte manuell nachgezogen werden.
Nach oben * Zu Handbuch-Inhalt * Nächstes Kapitel
 Im EPSweb vorhandene Grafische Befehle können von anderen Einsätzen in einen eigenen Einsatz kopiert werden. Hierzu ist es erforderlich, dass der angemeldete Anwender entweder das Recht für die Dienststelle hat, aus welchem Einsatz der Grafische Befehl kopiert werden soll, oder dass der Einsatz für den angemeldeten Anwender persönlich oder für dessen Dienststelle freigeschalten ist. Dies ist z. B. der Fall, wenn aus einem Mustereinsatz ein für wiederkehrende Einsatzlagen vorbereiteter Befehl in den neuen Echteinsatz kopiert werden soll.
Im EPSweb vorhandene Grafische Befehle können von anderen Einsätzen in einen eigenen Einsatz kopiert werden. Hierzu ist es erforderlich, dass der angemeldete Anwender entweder das Recht für die Dienststelle hat, aus welchem Einsatz der Grafische Befehl kopiert werden soll, oder dass der Einsatz für den angemeldeten Anwender persönlich oder für dessen Dienststelle freigeschalten ist. Dies ist z. B. der Fall, wenn aus einem Mustereinsatz ein für wiederkehrende Einsatzlagen vorbereiteter Befehl in den neuen Echteinsatz kopiert werden soll.
Zum Kopieren eines Grafischen Befehls wird im Modulbereich die Schaltfläche „Grafische Befehle“ angeklickt, wodurch im Arbeitsbereich die „EPSweb - Funktionen für den Grafischen Befehl“ angezeigt werden. In der linken Spalte (Grafischer Befehl) ist nun die Funktion „Grafischen Befehl komplett kopieren“ durch Einfachklick zu markieren. In der rechten Spalte des Arbeitsbereiches können nun über das Auswahlfeld der Einsatzbereich (Echt-, Übungs-, Muster- oder Archiveinsätze) sowie die Dienststelle, von deren Einsatz der Befehl kopiert werden soll, ausgewählt werden. Die Suche nach dem Einsatznamen aus dem kopiert werden soll, ist über das Feld „Suche Einsatzanlass“ auch fragmentarisch möglich und wird durch Anhaken des Kontrollkästchens „Suche inaktiv“ gestartet.
In dem darunter befindlichen Feld „Kopieren aus Einsatz“ werden alle für die eigene Dienststelle, alle persönlich freigeschaltenen Einsätze und Einsätze, die als Muster landesweit freigegeben sind, angezeigt. Die Nummer vor dem Einsatz bezeichnet die Listennummer des grafischen Befehls im anderen Einsatz. Zusätzlich werden der Einsatzanlass und die Listenbezeichnung des Befehles, soweit eingetragen, und das Einsatzdatum angezeigt.
Durch die Auswahl des entsprechenden Einsatzes und Anklicken der Schaltfläche „Grafischen Befehl komplett kopieren“ wird der Befehl aus dem anderen Einsatz in den eigenen Einsatz kopiert und erscheint in der Listenansicht des Grafischen Befehls im Arbeitsbereich. Soll auch die Kräftelage des anderen Befehls mit kopiert werden, ist dies durch Anhaken des Kontrollkästchens „mit Kräftelage“ möglich.
Nach oben * Zu Handbuch-Inhalt * Nächstes Kapitel
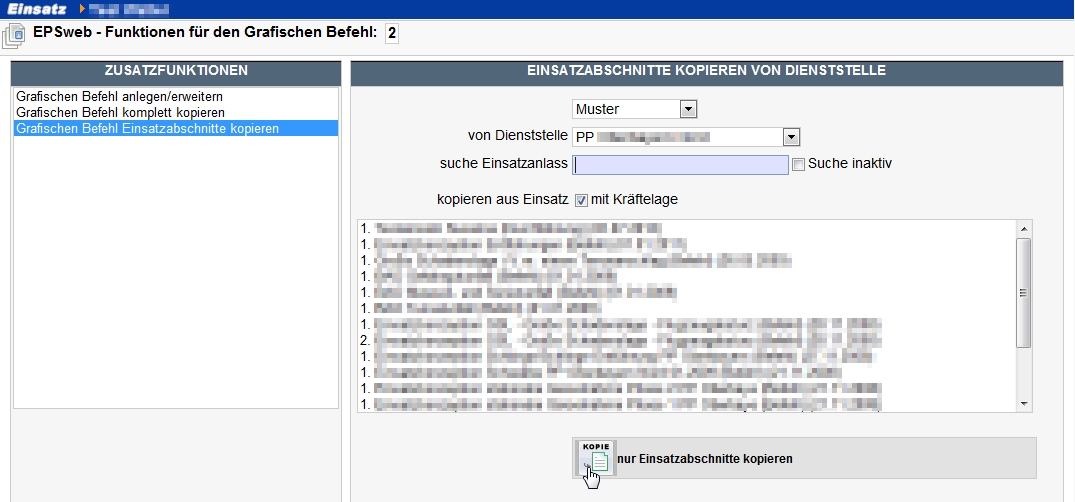 Bei in EPSweb vorhandenen Grafischen Befehlen können die Einsatzabschnitte in einen grafischen Befehl eines eigenen Einsatz kopiert werden. Hierzu ist es erforderlich, dass der angemeldete Anwender entweder das Recht für die Dienststelle hat, aus deren Einsatz die Einsatzabschnitte kopiert werden soll, oder dass die Einsatzabschnitte, aus dem der Befehl kopiert werden soll, für den angemeldeten Anwender persönlich oder für dessen Dienststelle freigeschalten ist. Dies ist z. B. der Fall, wenn aus einem Mustereinsatz aus einem für wiederkehrende Einsatzlagen vorbereiteter Befehl die Einsatzabschnitte in den neuen Echteinsatz kopiert werden soll.
Bei in EPSweb vorhandenen Grafischen Befehlen können die Einsatzabschnitte in einen grafischen Befehl eines eigenen Einsatz kopiert werden. Hierzu ist es erforderlich, dass der angemeldete Anwender entweder das Recht für die Dienststelle hat, aus deren Einsatz die Einsatzabschnitte kopiert werden soll, oder dass die Einsatzabschnitte, aus dem der Befehl kopiert werden soll, für den angemeldeten Anwender persönlich oder für dessen Dienststelle freigeschalten ist. Dies ist z. B. der Fall, wenn aus einem Mustereinsatz aus einem für wiederkehrende Einsatzlagen vorbereiteter Befehl die Einsatzabschnitte in den neuen Echteinsatz kopiert werden soll.
Ein Kopieren von Einsatzabschnitten ist nur in einen leeren neuen Befehl möglich. Bei bestehenden grafischen Befehlen ist der Vorgang nicht möglich.
Zum Kopieren von Einsatzabschnitten wird im Modulbereich die Schaltfläche „Grafische Befehle“ angeklickt, wodurch im Arbeitsbereich die „EPSweb - Funktionen für den Grafischen Befehl“ angezeigt werden. In der linken Spalte (Grafischer Befehl) ist nun die Funktion „Grafischen Befehl Einsatzabschnitte kopieren“ durch Einfachklick zu markieren. In der rechten Spalte des Arbeitsbereiches können nun über das Auswahlfeld der Einsatzbereich (Echt-, Übungs- oder Mustereinsätze) sowie die Dienststelle, aus deren Grafischen Befehl die Einsatzabschnitte kopiert werden soll, ausgewählt werden.
Die Suche nach dem Einsatznamen, aus dem kopiert werden soll, ist über das Feld „Suche Einsatzanlass“ auch fragmentarisch möglich und wird durch Anhaken des Kontrollkästchens „Suche inaktiv“ gestartet.
In dem darunter befindlichen Feld „Kopieren aus Einsatz“ werden alle für die eigene Dienststelle, alle persönlich freigeschaltenen Einsätze und Einsätze, die als Muster landesweit freigegeben sind, angezeigt. Die Nummer vor dem Einsatz bezeichnet die Listennummer des grafischen Befehls im anderen Einsatz. Zusätzlich werden der Einsatzanlass und die Listenbezeichnung des Befehles, soweit eingetragen, und das Einsatzdatum angezeigt.
Durch die Auswahl des entsprechenden Einsatzes und Anklicken der Schaltfläche „Grafischen Befehl Einsatzabschnitte kopieren“ werden die Einsatzabschnitte aus dem anderen Einsatz in den eigenen Grafischen Befehl kopiert.
Soll auch die Kräftelage des anderen Befehls mit kopiert werden, ist dies durch Anhaken des Kontrollkästchens „mit Kräftelage“ möglich.
Bei dieser Funktion werden ausschließlich die Einsatzabschnitte (je nach Auswahl mit Kräftelage) kopiert. Die weiteren Elemente des Grafischen Befehles (Polizeiführer, Führungsgehilfen, Benachbarte Kräfte, Sondervermerk, Verteiler und Überschrift) werden nicht kopiert und müssen dann ergänzt werden. Die kann einzeln über die Schaltfläche „Eintrag anlegen“ oder mit einer Aktion über die Schaltfläche „Zusatzfunktionen“ vorgenommen werden. Über die Schaltfläche „Zusatzfunktionen“ können durch den Auswahlpunkt „Grafischen Befehl anlegen/erweitern“ alle fehlenden Elemente auf einmal und wo möglich, in der benötigten Anzahl hinzugefügt werden.
Nach oben * Zu Handbuch-Inhalt * Nächstes Kapitel
Um einzelne Funktionen oder Abschnitte aus einem grafischen Befehl zu löschen muss die Schaltfläche „Grafische Befehle“ im Modulbereich angeklickt werden. Anschließend öffnet sich im Arbeitsbereich die Listenansicht des 1. Grafischen Befehls. Sind mehrere Grafische Befehle vorhanden, so ist der zu bearbeitende/löschende Befehl über das Auswahlfeld in der Steuerleiste des Toolbereiches zuvor auszuwählen.
Der zu löschende Einsatzabschnitt bzw. die zu löschende Funktion ist durch Einfachklick in die Zeile zu markieren. Die Zeile wird dadurch farbig hinterlegt und im Kontrollkästchen der ersten Spalte (auf-/absteigend) ein Haken gesetzt. Anschließend ist die Schaltfläche „Eintrag löschen“ im Toolbereich anzuklicken und der Datensatz des Einsatzabschnittes bzw. der Funktion wird nochmals zur Überprüfung geöffnet. Durch Anklicken der Schaltfläche „Daten löschen“ wird der Einsatzabschnitt bzw. die Funktion gelöscht.
 Eine Löschung im Modul Grafische Befehle ist immer eine Echtlöschung. Die Daten können nach dem Löschen nicht wieder hergestellt werden.
Eine Löschung im Modul Grafische Befehle ist immer eine Echtlöschung. Die Daten können nach dem Löschen nicht wieder hergestellt werden.
Nach oben * Zu Handbuch-Inhalt * Nächstes Kapitel
Zum Löschen mehrerer Einsatzabschnitte/Funktionen muss im Modulbereich die Schaltfläche „Grafische Befehle“ angeklickt werden, damit die Listenansicht des Grafischen Befehls im Arbeitsbereich öffnet. Zur Auswahl mehrerer Einsatzabschnitte/Funktionen ist im Modulbereich beim Kontrollkästchen „Mehrfachauswahl aktiv“ ein Haken zu setzen. Anschließend können mehrere Einsatzabschnitte/Funktionen in der Listenansicht des Grafischen Befehls im Arbeitsbereich durch einfaches Anklicken der Kontrollkästchen markiert werden. Die markierten Zeilen werden farbig hinterlegt und im Kontrollkästchen der ersten Spalte (auf-/absteigend) ein Haken gesetzt.
Jetzt ist im Toolbereich der Schaltfläche „Zusatzfunktionen“ anzuklicken und es öffnet im Arbeitsbereich das Fenster „EPSweb - Funktionen für den Grafischen Befehl“. Nach Markieren der Funktion „Grafischen Befehl löschen“ in der linken Spalte (Grafischer Befehl) erscheint in der rechten Spalte die Auswahlmöglichkeit, ob die markierten Einträge komplett, die Kräftelage der markierten Einträge oder der Grafischer Befehl insgesamt gelöscht werden soll.
Durch Markieren des Punktes „Einträge löschen (nur Mehrfachauswahl)„ wird die Aktion zum Löschen mehrerer Einsatzabschnitte vorbereitet. Die Löschungsaktion muss zunächst mit einem Haken in das Kontrollkästchen „Bitte aus Sicherheitsgründen bestätigen“ bestätigt werden und kann durch Anklicken der Schaltfläche „ausgewählte Aktion ausführen“ ausgeführt werden.
 Eine Löschung im Modul Grafische Befehle ist immer eine Echtlöschung. Die Daten können nach dem Löschen nicht wieder hergestellt werden.
Eine Löschung im Modul Grafische Befehle ist immer eine Echtlöschung. Die Daten können nach dem Löschen nicht wieder hergestellt werden.
Nach oben * Zu Handbuch-Inhalt * Nächstes Kapitel
Wenn aus einem grafischen Befehl über Zusatzfunktionen die Kräfte gelöscht werden (Ablauf siehe Beschreibung Löschung mehrerer Einsatzabschnitte/Funktionen) werden die Kräfte in den Einsatzabschnitten insgesamt, also auch mit Bezeichnung, gelöscht. Die Kräftelage der EA-Führer und der Führungsgruppen (PF oder EA) bleiben erhalten.
 Trotz der Beschriftung „nur Mehrfachauswahl“ kann die Funktion auch für einzelne in der Liste gewählte Einträge ausgeführt werden!
Trotz der Beschriftung „nur Mehrfachauswahl“ kann die Funktion auch für einzelne in der Liste gewählte Einträge ausgeführt werden!
Wenn in einem grafischen Befehl über die Auswahl eines oder mehrerer Einträge und die Zusatzfunktionen der Punkt „Kräftelage auf 0 setzen (nur Mehrfachauswahl)“ betätigt wird, werden in den ausgewählten Einträgen die Kräftelage einschließlich der EA-Führer und Führungsgruppen (PF oder EA) auf 0 gesetzt. Die Kräftebezeichnungen bleiben erhalten.
 Trotz der Beschriftung „nur Mehrfachauswahl“ kann die Funktion auch für einzelne in der Liste gewählte Einträge ausgeführt werden!
Trotz der Beschriftung „nur Mehrfachauswahl“ kann die Funktion auch für einzelne in der Liste gewählte Einträge ausgeführt werden!
Mit dieser Funktion können bei Einsatzbeginn die vorgeplanten Kräfte zahlungsmäßig auf 0 gesetzt werden. Die Eintragungen der Kräfte bleiben erhalten und können so nach Anmeldung der eintreffenden Kräfte dem tatsächlichen gemeldeten Stand angepasst werden. Durch die Funktion wird die Protokollierung der Kräftelage während des Einsatzes wesentlich vereinfacht
Nach oben * Zu Handbuch-Inhalt * Nächstes Kapitel
Soll der gesamte Grafische Befehl gelöscht werden, so erfolgt dies über die Zusatzfunktionen. Nach Auswahl des Modulbereiches „Grafische Befehle“ und Auswahl des zu löschenden Befehles über das Auswahlfeld in der Steuerzeile des Toolbereiches (Listenbezeichnung) ist die Schaltfläche „Zusatzfunktionen“ im Toolbereich anzuklicken. Es öffnet sich daraufhin im Arbeitsbereich das Fenster „EPSweb - Funktionen für den Grafischen Befehl“. Wird hier in der linken Spalte (Grafischer Befehl) die Funktion „Grafischen Befehl löschen“ markiert, so erscheinen in der rechten Spalte im Arbeitsbereich verschiedene Auswahlmöglichkeiten.
Durch Markieren der Zeile „Grafischen Befehl komplett löschen“, Bestätigen der ausgewählten Löschfunktion durch Setzen eines Hakens bei „Bitte aus Sicherheitsgründen bestätigen“ und Anklicken der Schaltfläche „ausgewählte Aktion ausführen“ wird der komplette grafische Befehl gelöscht.
 Eine Löschung im Modul Grafische Befehle ist immer eine Echtlöschung. Die Daten können nach dem Löschen nicht wieder hergestellt werden.
Eine Löschung im Modul Grafische Befehle ist immer eine Echtlöschung. Die Daten können nach dem Löschen nicht wieder hergestellt werden.
Nach oben * Zu Handbuch-Inhalt * Nächstes Kapitel
Um einen grafischen Befehl auszudrucken, muss im Modulbereich die Schaltfläche „Grafische Befehle“ angeklickt werden damit im Arbeitsbereich die Grundstruktur des grafischen Befehles angezeigt wird. Durch Anklicken der Schaltfläche „Druck-/Ausgabefunktion“ (Druckersymbol) öffnet sich im Arbeitsbereich das Fenster „EPSweb-Formularausgabe“. In der linken Spalte (Auswahl) werden die möglichen Ausgabelisten des grafischen Befehls zur Auswahl angeboten und in der rechten Spalte (Ausgabeformat) kann das gewünschte Ausgabeformat gewählt werden. Durch Anklicken der Schaltfläche „Formular anzeigen“ öffnet sich das jeweils ausgewählte Ausgabeformat zum Ausdruck. Wenn die Ausgabe als Anlage im EPSweb-Einsatz gespeichert werden soll, kann dies durch Betätigen der Schaltfläche „Formular als Anlage sichern“ geschehen.
Nach oben * Zu Handbuch-Inhalt * Nächstes Kapitel
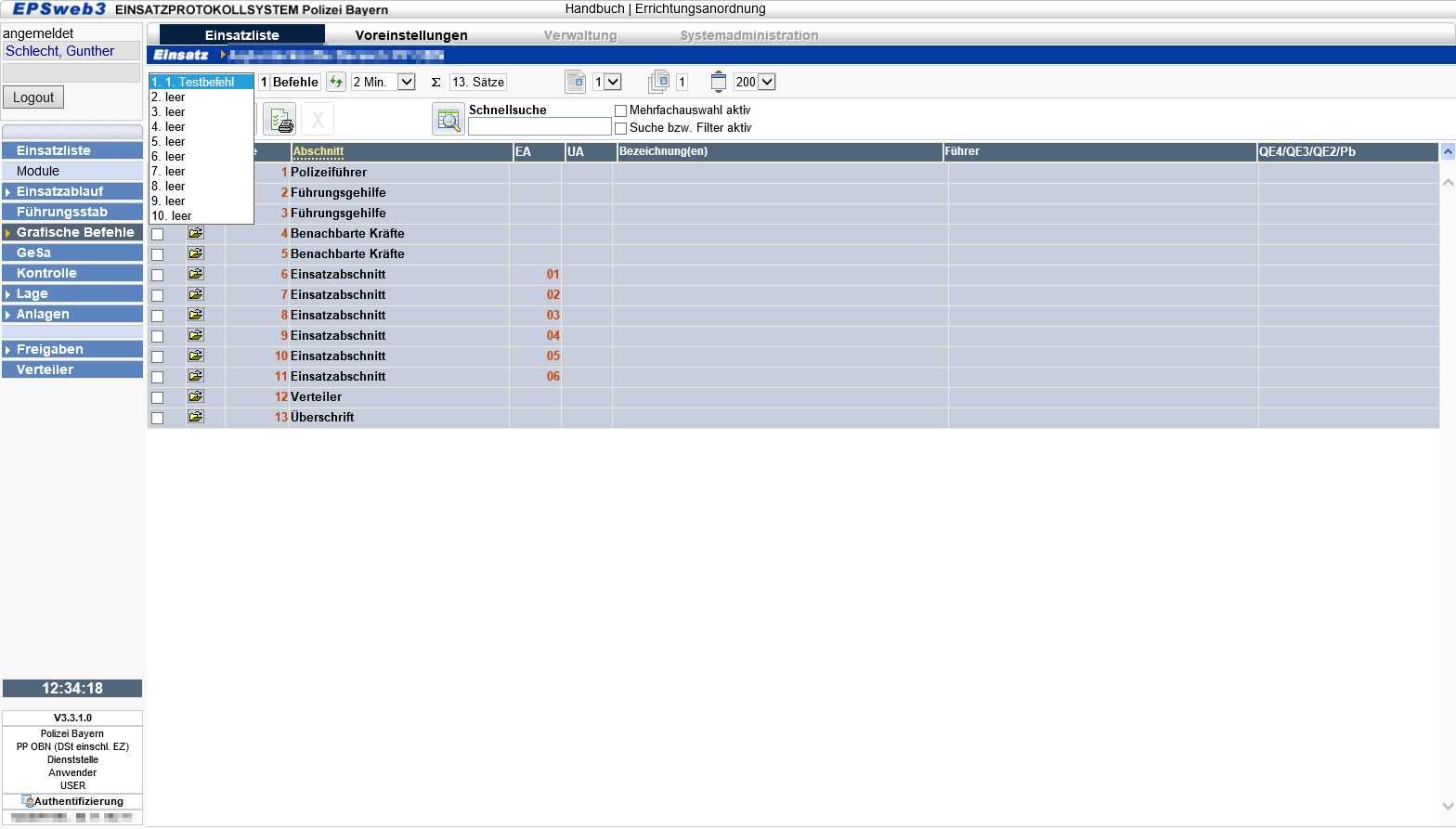 Im EPSweb können zu einem Einsatz bis zu 10 Grafische Befehle eingestellt werden. Wenn noch kein Grafischer Befehl angelegt wurde, wird bei Auswählen des Moduls „Grafische Befehle“ automatisch eine Maske zur Erstellung eines Befehles angeboten. Sollte bereits ein oder mehrere Grafische Befehle vorhanden sein, wird die Listenansicht aufgebaut, in der ein Grafischer Befehl immer als Übersicht dargestellt wird. Zwischen den Grafischen Befehlen kann über ein Auswahlfeld (Steuerleiste im Toolbereich) umgeschalten werden, in dem zugleich die Listenbezeichnung jedes Befehles auftaucht.
Im EPSweb können zu einem Einsatz bis zu 10 Grafische Befehle eingestellt werden. Wenn noch kein Grafischer Befehl angelegt wurde, wird bei Auswählen des Moduls „Grafische Befehle“ automatisch eine Maske zur Erstellung eines Befehles angeboten. Sollte bereits ein oder mehrere Grafische Befehle vorhanden sein, wird die Listenansicht aufgebaut, in der ein Grafischer Befehl immer als Übersicht dargestellt wird. Zwischen den Grafischen Befehlen kann über ein Auswahlfeld (Steuerleiste im Toolbereich) umgeschalten werden, in dem zugleich die Listenbezeichnung jedes Befehles auftaucht.