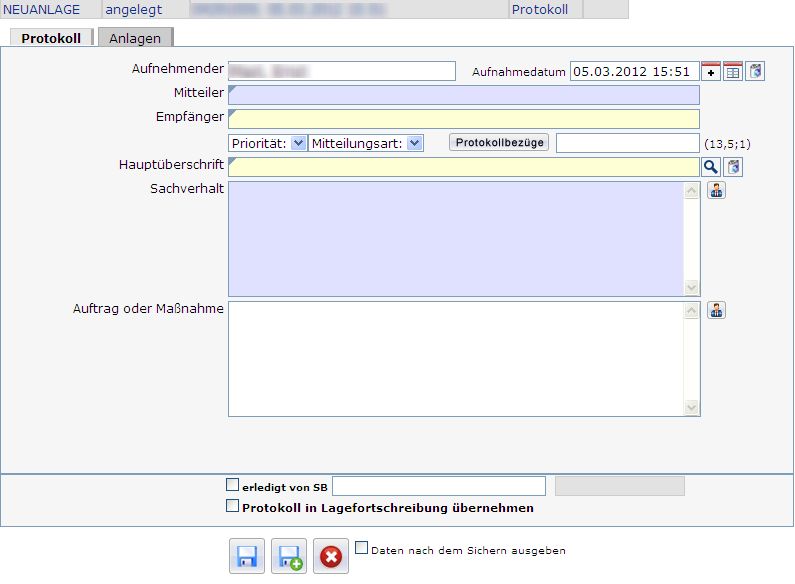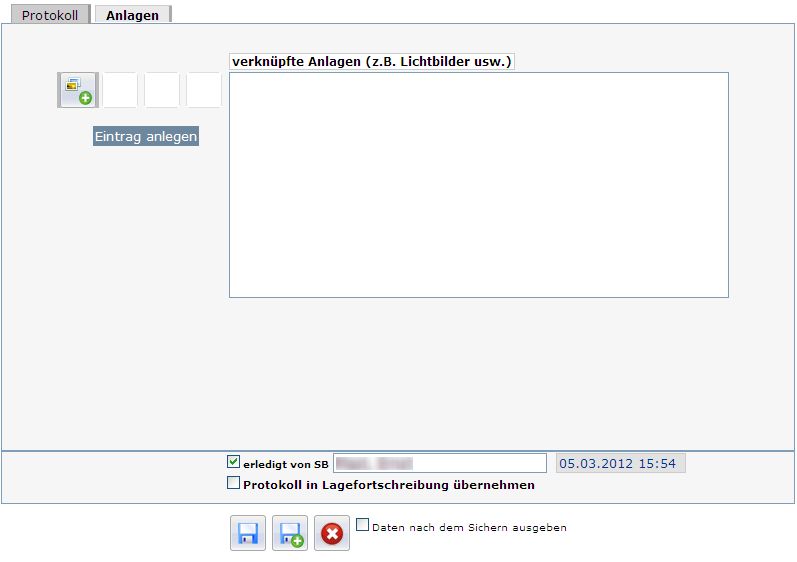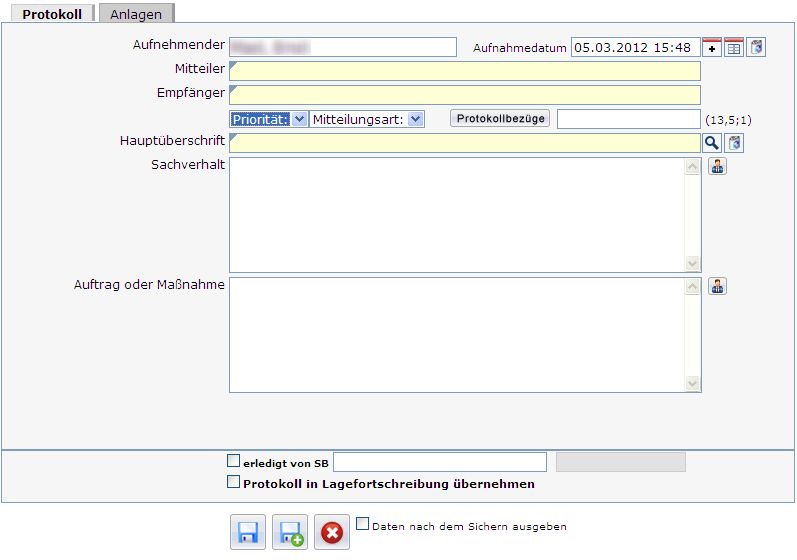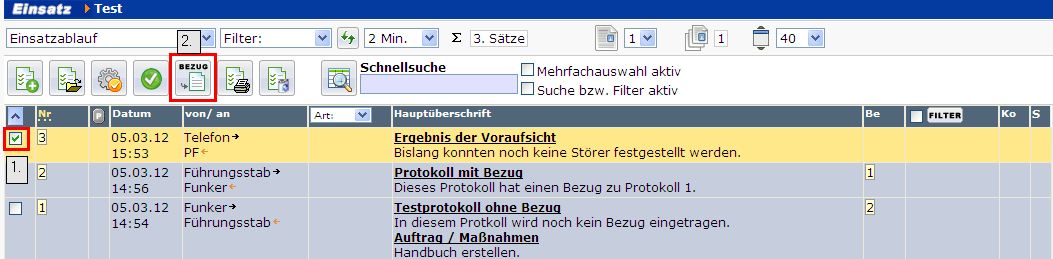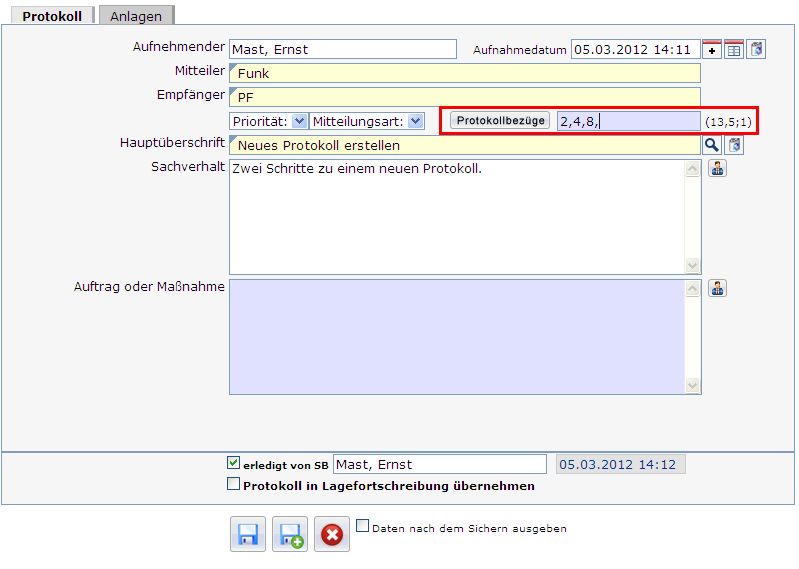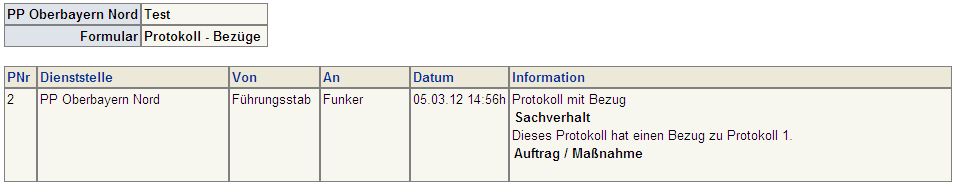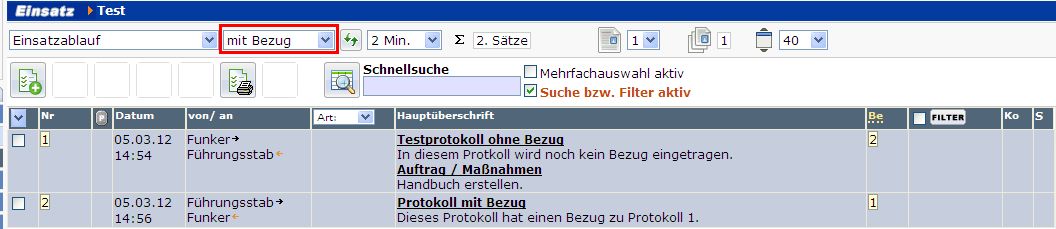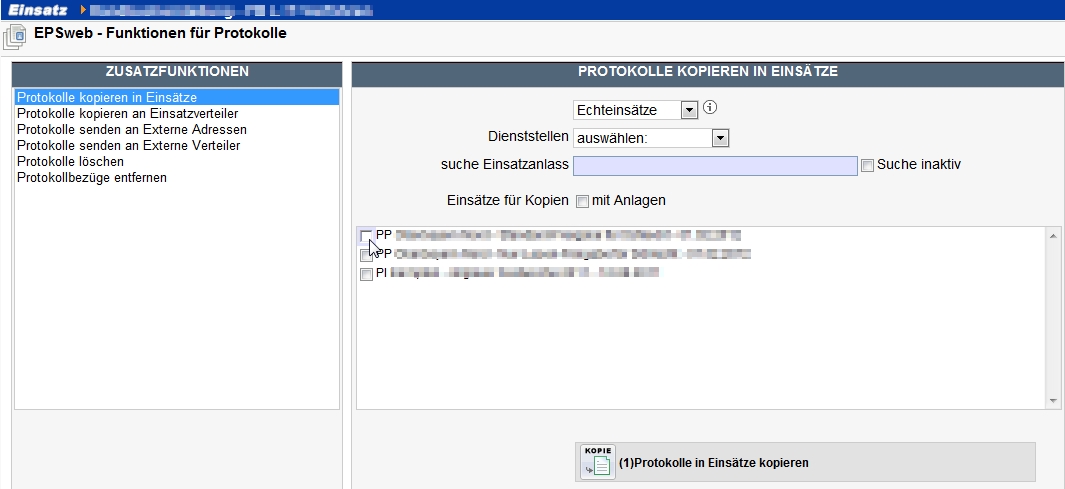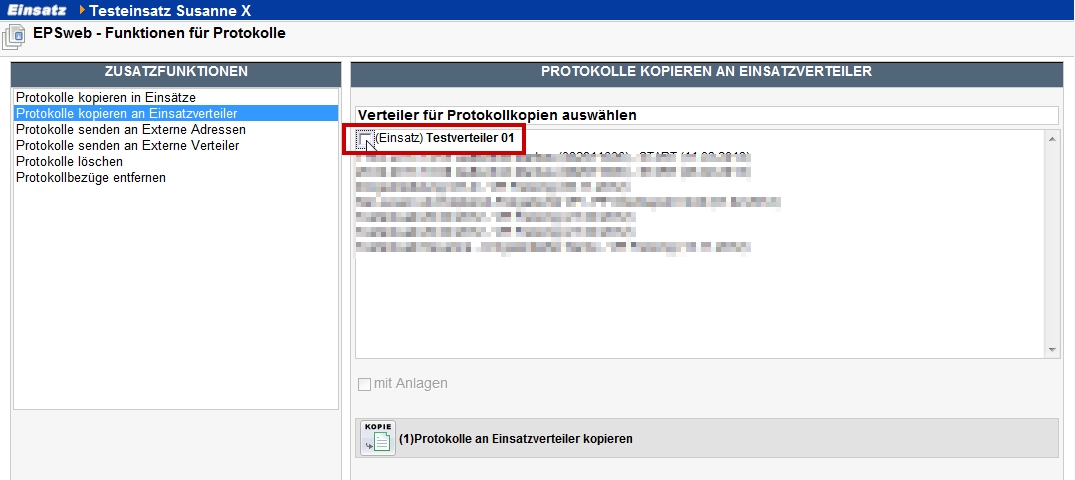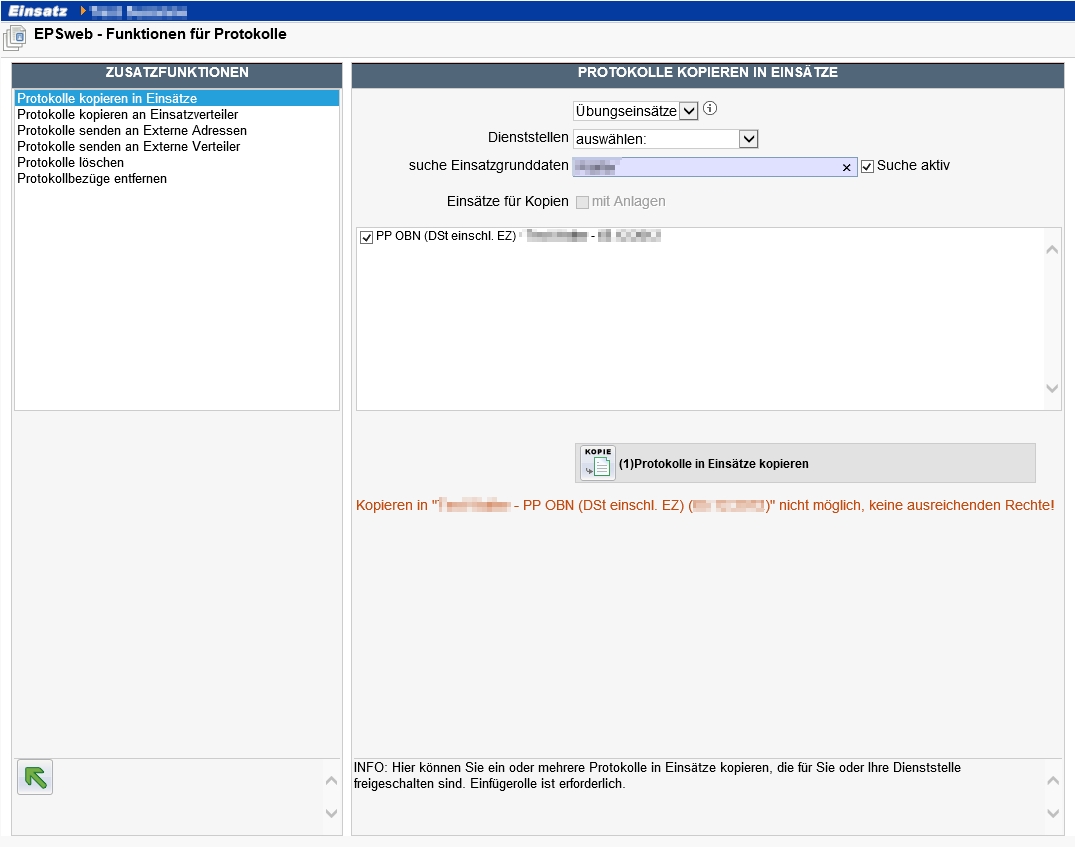start
Um ein neues Protokoll für einen Einsatz zu erstellen, muss in der Einsatzliste der Einsatz durch Anhaken des Kontrollkästchens in der ersten Spalte markiert werden. Es öffnet sich der Modulbereich, in welchem die Modulschaltfläche „Einsatzablauf“ auszuwählen ist. Im Arbeitsbereich erscheint nun die Liste des Einsatzablaufes, in der die Protokolle angezeigt und bearbeitet werden.
Durch das Anklicken der Schaltfläche  „neu“ öffnet sich die Erfassungsmaske für ein neues Protokoll.
„neu“ öffnet sich die Erfassungsmaske für ein neues Protokoll.
Nach oben * Zu Handbuch-Inhalt * Nächstes Kapitel
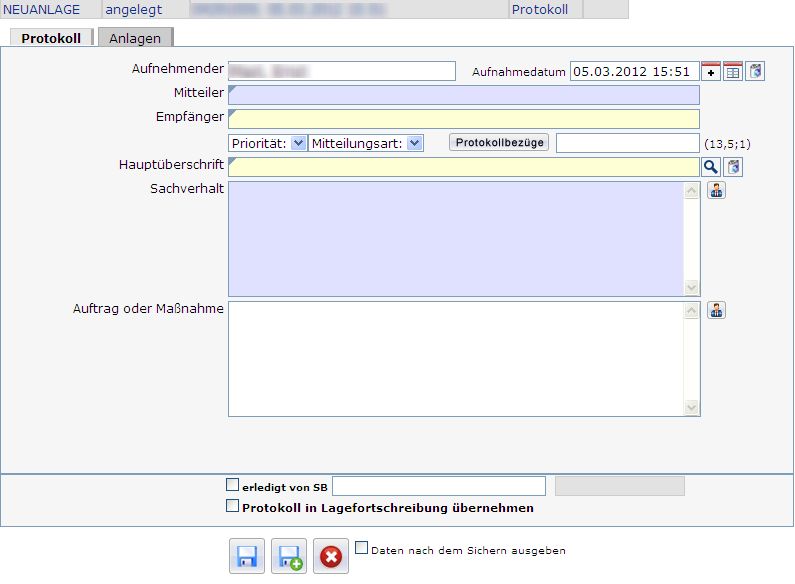 Auf der ersten Seite der Maske (Reiter: Protokolldaten) werden die Protokolldaten erfasst. Das Feld „Aufnehmender“ ist automatisch mit dem Namen des angemeldeten Anwenders vorbelegt. Ebenso ist die Aufnahmezeit mit der jeweils aktuellen Systemzeit vorbelegt. Diese vorbelegten Felder können entweder durch handschriftlichen Eintrag oder die Aufnahmezeit mittels des nebenstehenden Kalendersymbols verändert werden.
Auf der ersten Seite der Maske (Reiter: Protokolldaten) werden die Protokolldaten erfasst. Das Feld „Aufnehmender“ ist automatisch mit dem Namen des angemeldeten Anwenders vorbelegt. Ebenso ist die Aufnahmezeit mit der jeweils aktuellen Systemzeit vorbelegt. Diese vorbelegten Felder können entweder durch handschriftlichen Eintrag oder die Aufnahmezeit mittels des nebenstehenden Kalendersymbols verändert werden.
 Bei der ersten Befüllung eines der Felder „Mitteiler“, „Empfänger“ oder „Hauptüberschrift“ wird die Aufnahmezeit mit der dann gültigen Systemzeit überschrieben! Soll die Aufnahmezeit korrigiert werden, ist zuerst mindestens eines dieser Felder vor der Änderung der Aufnahmezeit zu befüllen!
Bei der ersten Befüllung eines der Felder „Mitteiler“, „Empfänger“ oder „Hauptüberschrift“ wird die Aufnahmezeit mit der dann gültigen Systemzeit überschrieben! Soll die Aufnahmezeit korrigiert werden, ist zuerst mindestens eines dieser Felder vor der Änderung der Aufnahmezeit zu befüllen!
Bei „Mitteiler“ und „Empfänger“ sind die jeweiligen Eintragungen vorzunehmen. Die Felder verfügen über die Funktion Autovervollständigung, daher werden bei Eingabe der ersten Buchstaben über ein Auswahlfeld alle bisher in diesem Einsatz im Feld „Mitteiler“ oder „Empfänger“ eingetragene Daten angezeigt. Die Auswahl des gewünschten Begriffes erfolgt durch die Pfeiltaste nach unten bis der gewünschte Begriff markiert ist. Die Übernahme in das entsprechende Feld kann entweder mit der Return-Taste oder der linken Maustaste erfolgen. Der ausgewählte Begriff kann ergänzt werden. Soll ein neuer Begriff eingegeben werden, wird im Feld ohne weitere Auswahl weitergeschrieben.
Über das Auswahlfeld „Priorität“ können eine Priorität „Auftrag“ oder eine Priorität „hoch“ vergeben werden. Als Voreinstellung ist keine Prioritätenvergabe eingestellt. Eine Schnellauswahl ist über die Buchstaben <a> und <h> als Tastatureingabe möglich.
Bei Art der Mitteilung kann aus dem Auswahlfeld die jeweilige Mitteilungsart ausgewählt werden. Eine Schnellauswahl ist über die Tastatur möglich. Dabei werden die Anfangsbuchstaben durch die hinterlegten Daten geschalten:
Es können also auch nacheinander verschiedene Buchstaben zur Suche eingegeben werden. Die Mitteilungsarten können in den Stammdaten bei entsprechender Berechtigung bearbeitet und ergänzt werden.
Sollen zu dem zu erstellenden Protokoll Bezüge zu bereits bestehenden Protokollen hergestellt werden, müssen in das Feld neben der Schaltfläche „Protokollbezüge“ die entsprechenden Protokollnumern, durch Komma getrennt, eingetragen werden.
Das Feld „Hauptüberschrift“ kann sowohl freitextlich, als auch über eine hinterlegte Katalogauswahl (Schaltfläche rechts neben dem Feld Hauptüberschrift) mit festgelegten Schlagworten befüllt werden. Wird eine Auswahl über den hinterlegten Katalog getroffen, ist eine handschriftliche Erweiterung im Feld Hauptüberschrift möglich. Die Hauptüberschriften können in den Stammdaten bei entsprechender Berechtigung bearbeitet und ergänzt werden.
Neben der Katalogauswahl verfügt das Feld „Hauptüberschrift“ über die Funktion Autovervollständigung, daher werden bei Eingabe ab dem ersten Buchstaben über ein Auswahlfeld alle bisher in diesem Einsatz im Feld „Mitteiler“ oder „Empfänger“ eingetragene Daten und alle im Katalog hinterlegten Daten angezeigt. Die Auswahl des gewünschten Begriffes erfolgt durch die Pfeiltaste nach unten bis der gewünschte Begriff markiert ist. Die Übernahme in das entsprechende Feld kann entweder mit der Return-Taste oder der linken Maustaste erfolgen. Der ausgewählte Begriff kann ergänzt werden.
Soll ein neuer Begriff eingegeben werden, wird im Feld ohne weitere Auswahl weitergeschrieben.
In den Feldern „Sachverhalt“ und „Auftrag oder Maßnahme“ sind die Eintragungen freitextlich vorzunehmen.
Wird bei dem Kontrollkästchen „erledigt“ kein Erledigungsvermerk gesetzt, erscheint das erfasste Protokoll in der Liste des Einsatzablaufes in roter Schrift und ist für den Anwender durch die rote Schriftfarbe als unerledigt kenntlich. Wird ein Erledigungsvermerk durch Anklicken des Kontrollkästchens (Haken wird im Kästchen gesetzt) gesetzt, erscheint das Protokoll in der Übersicht des Einsatzablaufes in schwarzer Schrift und wird somit als erleidgt dargestellt. Der Status „erledigt“ oder „unerledigt“ kann im Toolbereich als Filter eingestellt werden.
 Wird für den Einsatz ein Führungsstab angelegt und in diesem Führungsstab eine Funktion übernommen (Adressat im Führungsstab), so wird der Erledigungsvermerk in der Erfassungsmaske des Protokolls ausgeblendet. Die Protokolle werden durch die jeweiligen Sachbereiche eines Stabes mittels der Stabssteuerung auf „erledigt“ und durch die Funktion LZ 03 auf geprüft gestellt.
Wird für den Einsatz ein Führungsstab angelegt und in diesem Führungsstab eine Funktion übernommen (Adressat im Führungsstab), so wird der Erledigungsvermerk in der Erfassungsmaske des Protokolls ausgeblendet. Die Protokolle werden durch die jeweiligen Sachbereiche eines Stabes mittels der Stabssteuerung auf „erledigt“ und durch die Funktion LZ 03 auf geprüft gestellt.
Im Feld „erledigt von SB“ (Sachbearbeiter) wird durch die Anwendung der angemeldete Anwender eingetragen. Sollte der angemeldete Anwender nicht derjenige sein, der für die Erledigung zuständig ist, kann der Name freitextlich überschrieben werden.
Im Feld nach dem Eintrag für den Sachbearbeiter wird die Systemzeit eingetragen, bei der das Protokoll auf erledigt gestellt wurde. Dieser Eintrag ist nicht veränderbar.
Durch Anklicken des Kontrollkästchens „Protokoll in Lagefortschreibung übernehmen“ wird das erstellte Protokoll in eine Protokollliste der Lagefortschreibung (siehe Modulbereich) übernommmen.
Mit der Schaltfläche „Protokoll anlegen“  wird das Protokoll gespeichert und erscheint in der Liste des Einsatzablaufes.
wird das Protokoll gespeichert und erscheint in der Liste des Einsatzablaufes.
Soll nach dem Erstellen eines Protokolles mit dem Speichern des Protokolls gleichzeitig eine Maske für die Erfassung eines neuen Protokolls geöffnet werden, so ist dies mit der Schaltfläche „Eintrag anlegen und nächsten Eintrag erfassen“  möglich.
möglich.
Nach oben * Zu Handbuch-Inhalt * Nächstes Kapitel
 Zum Ändern eines bestehenden Protokolles kann das Protokoll durch Einfachklick auf die „Öffnen-Schaltfläche“ in der zweiten Spalte der Listenansicht des Einsatzablaufes geöffnet und der Inhalt bearbeitet werden. Nach Abschluss der Bearbeitung wird das Protokoll durch einen Klick auf die Schaltfläche „Eintrag sichern“ wiederum in der Liste des Einsatzablaufes gespeichert.
Zum Ändern eines bestehenden Protokolles kann das Protokoll durch Einfachklick auf die „Öffnen-Schaltfläche“ in der zweiten Spalte der Listenansicht des Einsatzablaufes geöffnet und der Inhalt bearbeitet werden. Nach Abschluss der Bearbeitung wird das Protokoll durch einen Klick auf die Schaltfläche „Eintrag sichern“ wiederum in der Liste des Einsatzablaufes gespeichert.
 Bei markierten Protokollen kann dieses auch über die „Öffnen-Schaltfläche“ im Toolbereich, wie bisher, geöffnet werden.
Bei markierten Protokollen kann dieses auch über die „Öffnen-Schaltfläche“ im Toolbereich, wie bisher, geöffnet werden.
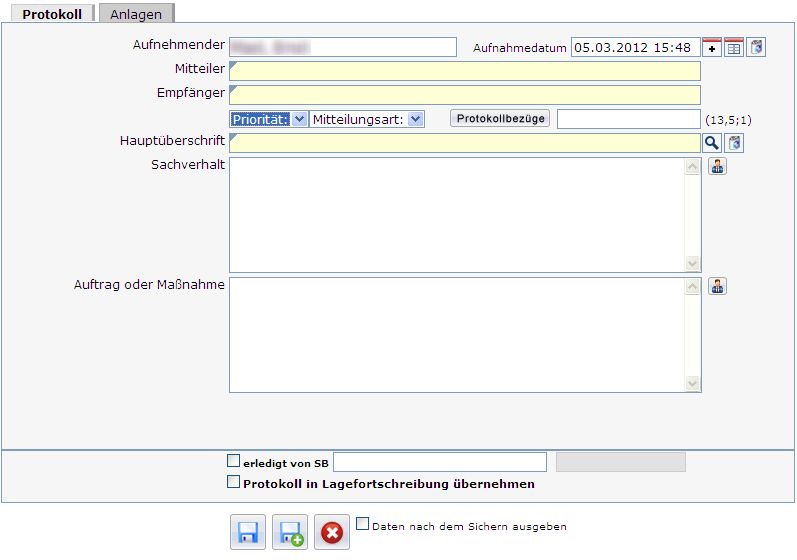 Soll das Protokoll ohne Änderung verlassen werden, ist dies mit der Schaltfläche „Fenster schließen“ möglich. In diesem Fall wird das Protokoll ohne Änderungen abgespeichert.
Soll das Protokoll ohne Änderung verlassen werden, ist dies mit der Schaltfläche „Fenster schließen“ möglich. In diesem Fall wird das Protokoll ohne Änderungen abgespeichert.
Mit den Schaltflächen  „Ergänzung der Benutzerdaten im Freitext“, die sich rechts neben dem Feld für Sachverhalt und Auftrag/Maßnahme befinden, können in diese beiden Felder vor Ergänzungen eine Trennzeile, Datum und Uhrzeit sowie der angemeldete Benutzer (bei Arbeit mit Führungsstab auch die Stabsfunktion), der das Feld bearbeitet, auf Knopfdruck eingebunden werden. Durch Anklicken der Schaltfläche wird folgende Zeile eingefügt:
„Ergänzung der Benutzerdaten im Freitext“, die sich rechts neben dem Feld für Sachverhalt und Auftrag/Maßnahme befinden, können in diese beiden Felder vor Ergänzungen eine Trennzeile, Datum und Uhrzeit sowie der angemeldete Benutzer (bei Arbeit mit Führungsstab auch die Stabsfunktion), der das Feld bearbeitet, auf Knopfdruck eingebunden werden. Durch Anklicken der Schaltfläche wird folgende Zeile eingefügt:
—Ergänzung——————
01.01.2010 00:00 Benutzername (Stamm-/Personalnummer) Stabsfunktion
Die Schreibmarke (Cursor) springt nach Betätigen der „Ergänzen-Schaltfläche“ in die oberste Zeile des Feldes Sachverhalt oder Auftrag/Maßnahme. Mit der Pfeiltaste nach unten kann zum Weiterschreiben unter die Ergänzungszeile gefahren werden. Eine andere Lösung ist aus edv-technischen Gründen derzeit nicht darstellbar.
Bei gesetztem Schreibschutz werden diese Zeilen automatisch bei der Funktion „Protokolldaten bearbeiten“ mit Sicherung der Änderung eingefügt.
Nach oben * Zu Handbuch-Inhalt * Nächstes Kapitel
Um einen Bezug zu einem oder mehreren Protokollen herzustellen sind mehrere Möglichkeiten vorhanden:
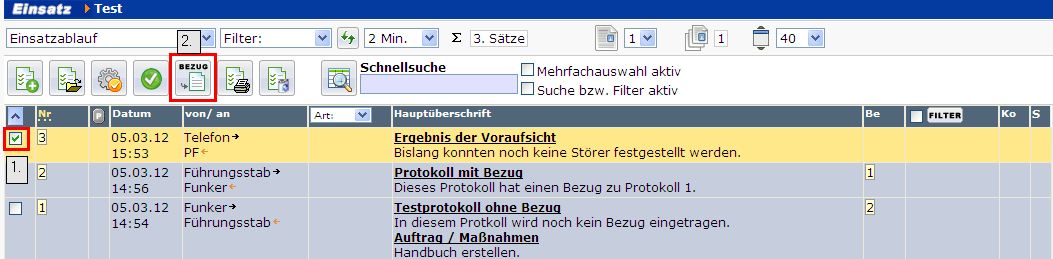 Das Protokoll, zu dem ein Bezug hergestellt werden soll, muss in der Listenansicht des Einsatzablaufes durch Anhaken des Kontrollkästchens in der ersten Spalte markiert werden, damit es farbig hinterlegt ist. Es ist ebenfalls möglich, über Mehrfachauswahl mehrere Protokolle auszuwählen, zu denen ein Bezugsprotokoll erstellt werden soll.
Das Protokoll, zu dem ein Bezug hergestellt werden soll, muss in der Listenansicht des Einsatzablaufes durch Anhaken des Kontrollkästchens in der ersten Spalte markiert werden, damit es farbig hinterlegt ist. Es ist ebenfalls möglich, über Mehrfachauswahl mehrere Protokolle auszuwählen, zu denen ein Bezugsprotokoll erstellt werden soll.
Durch Anklicken der Schaltfläche „Bezug / Neues Protokoll mit Bezug“ öffnet sich die Erfassungsmaske für ein neues Protokoll. Die Protokollnummer des Ursprungsprotokolls, zu welchem der Bezug hergestellt werden soll, beziehungsweise die Protokollnummern der Mehrfachauswahl, werden automatisch in das Feld „Protokollbezüge“ erfasst.
Das Feld „Protokollbezüge“ kann ggf. mit weiteren Protokollnummern ergänzt werden. Die jeweiligen Protokollnummern sind durch Komma zu trennen.
Nach Erstellen des neuen Protokolls wird der Datensatz mit der Schaltfläche „Eintrag sichern“ gespeichert. Die jeweiligen Nummern der Bezugsprotokolle werden in der Spalte „Bezug“ in der Listenansicht des Einsatzablaufes angezeigt. Bei Anklicken einer Protokollnummer öffnet das entsprechende Protokoll zur Ansicht.
Nach oben * Zu Handbuch-Inhalt * Nächstes Kapitel
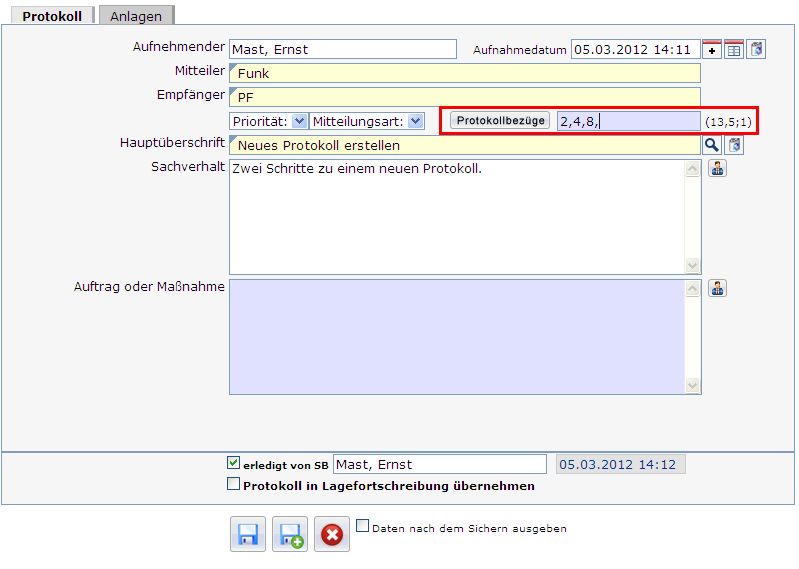 Durch Klick auf die Schaltfläche „Neues Protokoll anlegen“ öffnet sich die Erfassungsmaske für ein neues Protokoll. In dem Feld „Protokollbezüge“ werden die Protokollnummern eingetragen, zu denen ein Bezug hergestellt werden soll. Die Protokollnummern sind hierbei durch Komma zu trennen. Durch Anklicken der Schaltfläche „Protokollbezüge“ werden die im Feld angegebenen Protokollnummern zur Ansicht angeboten.
Durch Klick auf die Schaltfläche „Neues Protokoll anlegen“ öffnet sich die Erfassungsmaske für ein neues Protokoll. In dem Feld „Protokollbezüge“ werden die Protokollnummern eingetragen, zu denen ein Bezug hergestellt werden soll. Die Protokollnummern sind hierbei durch Komma zu trennen. Durch Anklicken der Schaltfläche „Protokollbezüge“ werden die im Feld angegebenen Protokollnummern zur Ansicht angeboten.
 Nach dem Speichern der Protokollerfassungsmaske werden die Nummern der jeweiligen Bezugsprotokolle in der Listenansicht des Einsatzablaufes in der Spalte „Bezug“ angezeigt.
Nach dem Speichern der Protokollerfassungsmaske werden die Nummern der jeweiligen Bezugsprotokolle in der Listenansicht des Einsatzablaufes in der Spalte „Bezug“ angezeigt.
Nach oben * Zu Handbuch-Inhalt * Nächstes Kapitel
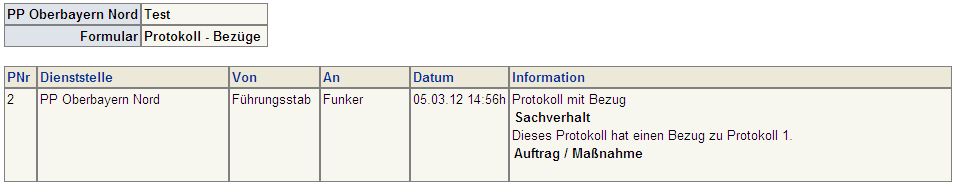 In der Listenansicht des Einsatzablaufes genügt zum Anzeigen der jeweiligen Bezugsprotokolle das Anklicken der Bezugsprotokollnummern in der Spalte „Bezug“.
In der Listenansicht des Einsatzablaufes genügt zum Anzeigen der jeweiligen Bezugsprotokolle das Anklicken der Bezugsprotokollnummern in der Spalte „Bezug“.
In der Bearbeitungsmaske des jeweiligen Protokolls kann über das Betätigen der Schaltfläche „Protokollbezüge“ eine Liste geöffnet werden, in der alle Bezugsprotokolle zum aktuellen Eintrag in Listenform angezeigt werden.
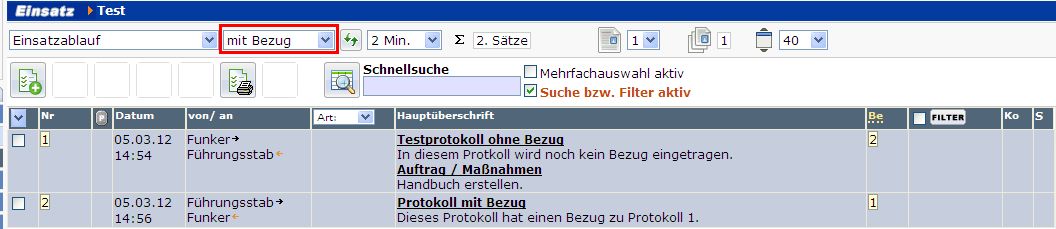 Eine weitere Möglichkeit, sich Bezugsprotokolle in der Listenansicht anzeigen zu lassen, ist über die Filterfunktion im Toolbereich. Durch Öffnen des Auswahlfeldes Filterfunktion können verschiedene Filter eingeschalten werden.
Eine weitere Möglichkeit, sich Bezugsprotokolle in der Listenansicht anzeigen zu lassen, ist über die Filterfunktion im Toolbereich. Durch Öffnen des Auswahlfeldes Filterfunktion können verschiedene Filter eingeschalten werden.
Mit der Auswahl der Filterfunktion „mit Bezug“ werden alle Protokolle mit Bezügen angezeigt. Die Darstellung aller Protokolle mit Bezügen erfolgt auch dann, wenn ein oder mehrere Protokolle in der Listenansicht markiert sind. Wird anschließend ein Protokoll in der Listenansicht des Einsatzablaufes markiert, werden das markierte Protokoll und die zu diesem Protokoll vorhandenden Bezugsprotokolle angezeigt.
Durch Markieren eines anderen Protokolles wird die vorherige Auswahl aufgehoben und es werden die Protokolle angezeigt, die mit dem jetzt markierten Eintrag über einen Bezug verbunden sind.
Durch Entfernen der Markierung werden wieder alle Protokolle mit Bezügen angezeigt.
Das Umschalten auf die Gesamtliste erfolgt über das Zurückstellen des Auswahlfeldes Filterfunktion auf „Filter“.
Nach oben * Zu Handbuch-Inhalt * Nächstes Kapitel
Das Löschen von Bezugsnummern in einem Protokoll löscht auch in dem Bezugsprotokoll den entsprechenden Eintrag. Wird also z. B. im Protokoll 3 der Bezug zu Protokoll 5 gelöscht, wird automatisch im Protokoll 5 auch der Bezug zur Protokoll 3 gelöscht.
Sind zu einem Protokoll ein oder mehrere Bezüge vorhanden und sollen alle Bezüge zu diesem Protokoll gelöscht werden, so ist dieses Protokoll in der Listenansicht des Einsatzablaufes durch Anhaken des Kontrollkästchens in der ersten Spalte zu markieren. Die Zeile wird dadurch farbig hinterlegt. Durch Anklicken der Schaltfläche „Zusatzfunktionen“ im Toolbereich öffnet sich das Bearbeitungsfenster „EPSweb - Funktionen für Protokolle“ im Arbeitsbereich. In der linken Spalte (Protokollliste) ist nun die Funktion „Protokollbezüge entfernen“ zu markieren. Daraufhin muss in der rechten Spalte das Kontrollkästchens „bitte aus Sicherheitsgründen bestätigen“ angehakt werden. Mit Anklicken der Schaltfläche „Protokollbezüge entfernen“ werden die Protokollbezüge zu dem ausgewählten Protokoll entfernt.
Alternativ kann das Protokoll in der der Protokollliste über die Schaltfläche „Datensatz bearbeiten“  geöffnet werden. Im Feld „Protokollbezüge“ können alle Zahlen markiert und mit der Löschtaste (Entfernen) oder der Zurück-Taste der Tastatur entfernt werden. Beim Speichern des Protokolles werden die Bezüge gelöscht.
geöffnet werden. Im Feld „Protokollbezüge“ können alle Zahlen markiert und mit der Löschtaste (Entfernen) oder der Zurück-Taste der Tastatur entfernt werden. Beim Speichern des Protokolles werden die Bezüge gelöscht.
Nach oben * Zu Handbuch-Inhalt * Nächstes Kapitel
Wenn zu einem Protokoll mehrere Bezüge vorhanden sind und nur ein Bezug gelöscht werden soll, kann das Protokoll in der der Protokollliste über die Schaltfläche „Datensatz bearbeiten“  geöffnet werden. Im Feld „Protokollbezüge“ können die entsprechenden Zahlen markiert und mit der Löschtaste (Entfernen) oder der Zurück-Taste der Tastatur entfernt werden. Beim Speichern des Protokolles werden die Bezüge gelöscht.
geöffnet werden. Im Feld „Protokollbezüge“ können die entsprechenden Zahlen markiert und mit der Löschtaste (Entfernen) oder der Zurück-Taste der Tastatur entfernt werden. Beim Speichern des Protokolles werden die Bezüge gelöscht.
Nach oben * Zu Handbuch-Inhalt * Nächstes Kapitel
Protokolle können in Einsätze auf dem gleichen EPS-System, also dem der bayerischen Polizei, oder in andere EPS-Systeme, die nicht von der bayerischen Polizei genutzt werden, kopiert werden. Die Kopie in andere EPS-Systeme wird als externer Datenaustausch bezeichnet. Voraussetzungen und Grundlagen für die Durchführung des externen Datenaustausches sind unter Externer Datenaustausch beschrieben.
Die Vorgehensweise beim externen Datenaustausch entspricht dem Vorgehen für die Protokollkopie an Einsätze auf dem eigenen EPS-System. Dabei ist nur statt „Protokolle kopieren in Einsätze“ die Funktion „Protokolle senden an Externe Adressen“ und statt „Protokolle kopieren an Einsatzverteiler“ die Funktion „Protokolle senden an Externe Verteiler“ auszuwählen.
Protokollkopien aus anderen Einsätzen werden durch eine grüne Farbmarkierung im Feld „Protokollnummer“ gekennzeichnet.
Protokollkopien aus anderen EPS-Systemen, die über den externen Datenaustausch empfangen wurden, werden durch eine orange Farbmarkierung im Feld „Protokollnummer“ gekennzeichnet.
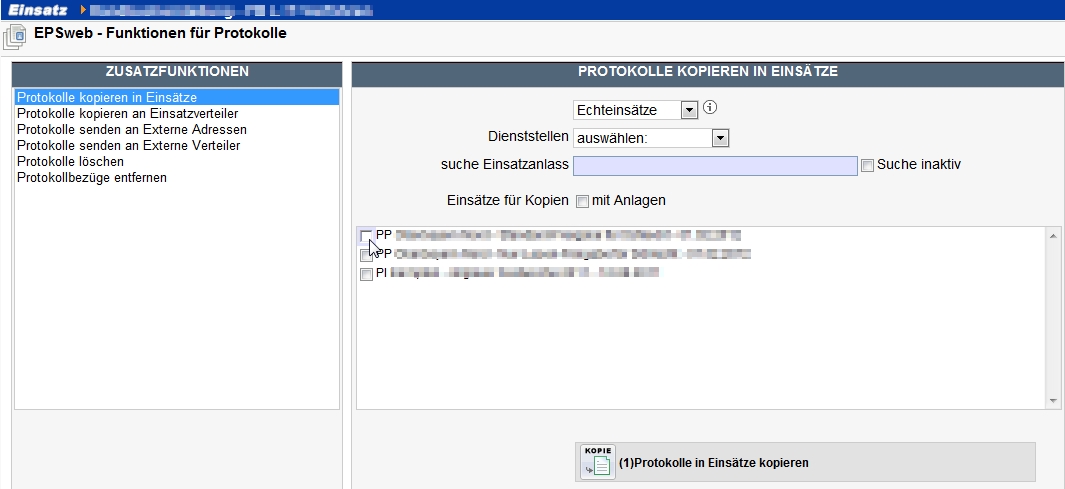 Zum Kopieren eines Protokolls in einen anderen Einsatz muss das zu kopierende Protokoll durch Anhaken des Kontrollkästchens in der ersten Spalte markiert werden. Durch Anklicken der Schaltfläche „Zusatzfunktionen“ öffnen sich im Arbeitsbereich das Fenster „EPSweb - Funktionen für Protokolle“. In der linken Spalte (Protokollliste) ist die gewünschte Funktion Protokoll(e) kopieren in Einsätze bereits vorbelegt. In der rechten Spalte (Protokolle kopieren in Einsätze) ist nun der Einsatz auszuwählen, in den das Protokoll kopiert werden soll. Nach Auswahl des Arbeitsbereiches und der einsatzführenden Dienststelle mittels des Auswahlfeldes erscheinen in dem darunter liegenden Feld „Einsätze für Kopien“ alle für die einsatzführende Dienststelle oder den angemeldeten Anwender freigeschaltenen Einsätze. Durch Markieren des Einsatzes in den das Protokoll kopiert werden soll und Anklicken der Schaltfläche „Protokolle in Einsätze kopieren“ erfolgt die Kopie in den ausgewählten Einsatz.
Zum Kopieren eines Protokolls in einen anderen Einsatz muss das zu kopierende Protokoll durch Anhaken des Kontrollkästchens in der ersten Spalte markiert werden. Durch Anklicken der Schaltfläche „Zusatzfunktionen“ öffnen sich im Arbeitsbereich das Fenster „EPSweb - Funktionen für Protokolle“. In der linken Spalte (Protokollliste) ist die gewünschte Funktion Protokoll(e) kopieren in Einsätze bereits vorbelegt. In der rechten Spalte (Protokolle kopieren in Einsätze) ist nun der Einsatz auszuwählen, in den das Protokoll kopiert werden soll. Nach Auswahl des Arbeitsbereiches und der einsatzführenden Dienststelle mittels des Auswahlfeldes erscheinen in dem darunter liegenden Feld „Einsätze für Kopien“ alle für die einsatzführende Dienststelle oder den angemeldeten Anwender freigeschaltenen Einsätze. Durch Markieren des Einsatzes in den das Protokoll kopiert werden soll und Anklicken der Schaltfläche „Protokolle in Einsätze kopieren“ erfolgt die Kopie in den ausgewählten Einsatz.
Nach oben * Zu Handbuch-Inhalt * Nächstes Kapitel
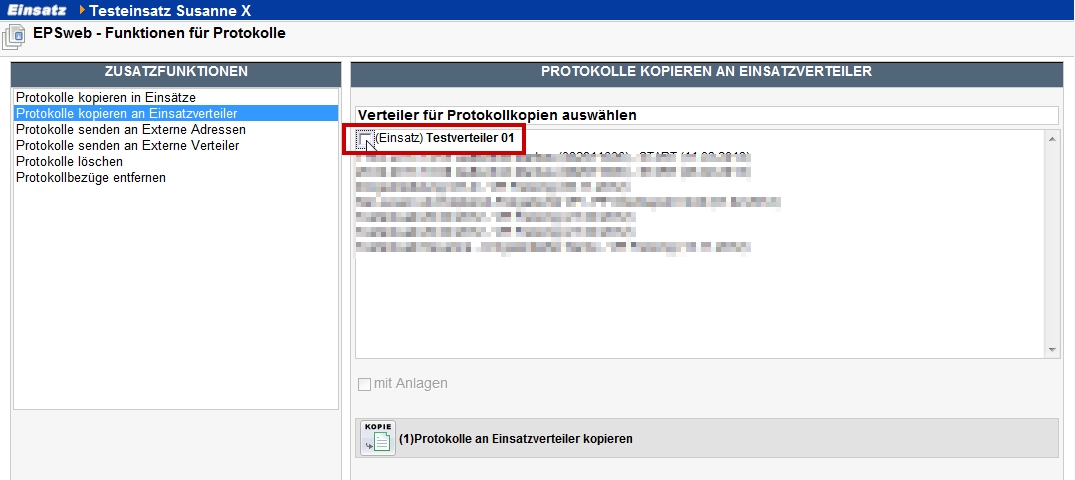 Um ein Protokoll in eine für den Einsatz angelegte Verteilerliste zu kopieren, muss das Protokoll in der Listenansicht des Einsatzablaufes durch Anhaken des Kontrollkästchens in der ersten Spalte markiert werden. Durch Anklicken der Schaltfläche Zusatzfunktionen öffnet sich im Arbeitsbereich das Fenster EPSweb - Funktionen für Protokolle.
Um ein Protokoll in eine für den Einsatz angelegte Verteilerliste zu kopieren, muss das Protokoll in der Listenansicht des Einsatzablaufes durch Anhaken des Kontrollkästchens in der ersten Spalte markiert werden. Durch Anklicken der Schaltfläche Zusatzfunktionen öffnet sich im Arbeitsbereich das Fenster EPSweb - Funktionen für Protokolle.
In der linken Spalte (Protokollliste) ist nun die Funktion Protokolle kopieren an Einsatzverteiler durch Einfachklick auszuwählen und in der rechten Spalte werden die angelegten Verteiler zur Auswahl mittels Anhaken der Kontrollkästchen angeboten. Die im jeweiligen Verteiler enthaltenen Einsätze werden unter dem Verteiler aufgelistet.
Nach dem Anhaken des/der gewünschten Verteilers, wírd das ausgewählte Protokoll mittels Anklicken der Schaltfläche Protokolle kopieren an Einsatzverteiler in die Einsätze der Verteilerlisten kopiert.
Nach oben * Zu Handbuch-Inhalt * Nächstes Kapitel
 In EPSweb ist es möglich, mehrere Protokolle gleichzeitig in andere Einsätze oder Verteilerlisten zu kopieren. Hierfür ist in der Bearbeitungsleiste durch Setzen eines Hakens in das Kontrollkästchen Mehrfachauswahl aktiv die Mehrfachauswahl zu aktivieren. Nun können mehrere Protokolle markiert und entsprechend der vorstehenden Anleitung in andere Einsätze bzw. Verteilerlisten kopiert werden.
In EPSweb ist es möglich, mehrere Protokolle gleichzeitig in andere Einsätze oder Verteilerlisten zu kopieren. Hierfür ist in der Bearbeitungsleiste durch Setzen eines Hakens in das Kontrollkästchen Mehrfachauswahl aktiv die Mehrfachauswahl zu aktivieren. Nun können mehrere Protokolle markiert und entsprechend der vorstehenden Anleitung in andere Einsätze bzw. Verteilerlisten kopiert werden.
Die Protokolle werden im Zieleinsatz in der Reihenfolge einfügt, in der sie im Quelleinsatz ausgewählt wurden. Falls die gleiche Reihenfolge der Protokolle wie im Quelleinsatz einzuhalten ist, muss also in der Mehrfachauswahl das Protokoll mit der niedrigsten Nummer zuerst, dann das mit der nächsthöheren Nummer und so weiter ausgewählt werden.
Beachte: Die Mehrfachauswahl ist auf eine Menge von 10 Datensätze begrenzt.
Nach oben * Zu Handbuch-Inhalt * Nächstes Kapitel
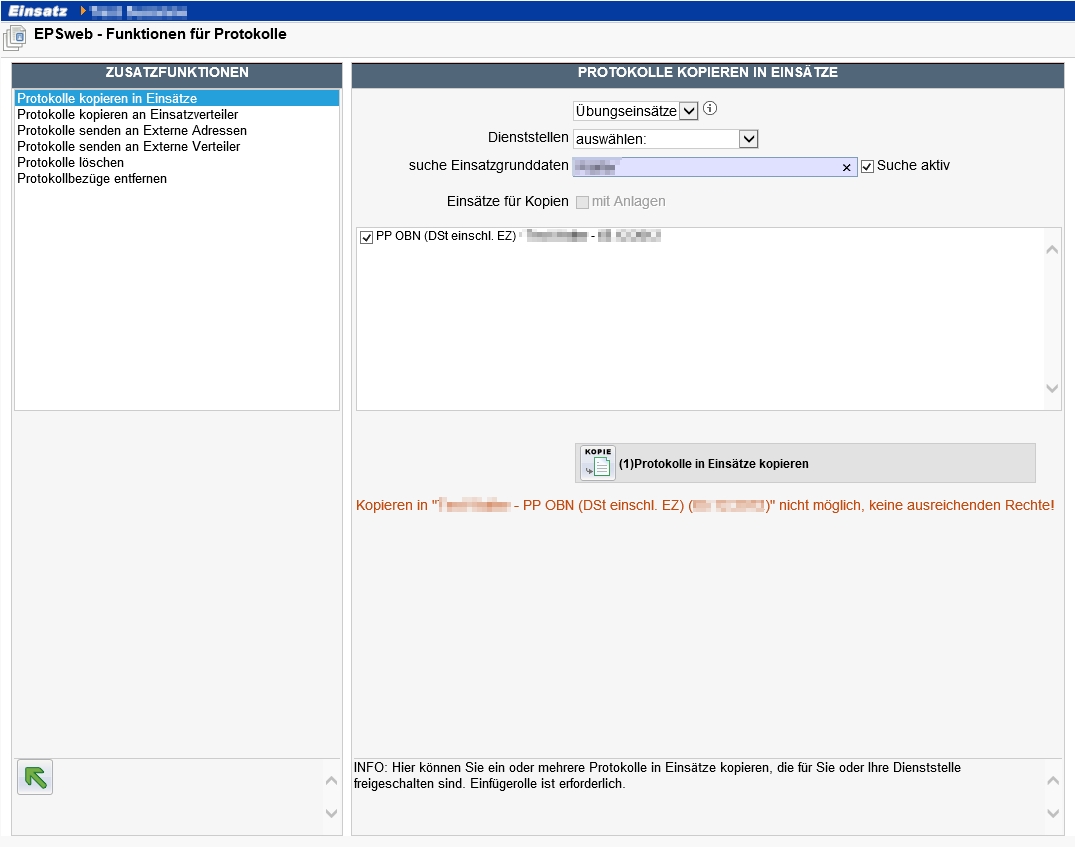 Die Kopie eines Protokolls in einen fremden Einsatz erfordert dort Schreibrechte. Diese sind z. B. einer Nur-Lesen-Freigabe nicht vorhanden. Wenn im Zieleinsatz keine ausreichenden Schreibrechte vorhanden sind, erscheint die Meldung „Kopieren in <ZIELEINSATZ> nicht möglich, keine ausreichenden Rechte!“
Die Kopie eines Protokolls in einen fremden Einsatz erfordert dort Schreibrechte. Diese sind z. B. einer Nur-Lesen-Freigabe nicht vorhanden. Wenn im Zieleinsatz keine ausreichenden Schreibrechte vorhanden sind, erscheint die Meldung „Kopieren in <ZIELEINSATZ> nicht möglich, keine ausreichenden Rechte!“
 Wenn für die Kopie mehrere Einsätze als Ziel ausgewählt wurden, wird für jeden Einsatz das Schreibrecht getrennt geprüft. Die Kopieraktion wird für alle Einsätze durchgeführt, in denen ausreichende Rechte vorhanden sind. Die anderen Einsätze werden ebenfalls mit obiger Fehlermeldung aufgelistet.
Wenn für die Kopie mehrere Einsätze als Ziel ausgewählt wurden, wird für jeden Einsatz das Schreibrecht getrennt geprüft. Die Kopieraktion wird für alle Einsätze durchgeführt, in denen ausreichende Rechte vorhanden sind. Die anderen Einsätze werden ebenfalls mit obiger Fehlermeldung aufgelistet.
Nach oben * Zu Handbuch-Inhalt * Nächstes Kapitel
Wird eine Protokoll über den externen Datenaustausch an ein anderes EPS-System weitergegeben, so kann über das Briefsymbol in der Spalte „Kopie von/an“ im Einsatzablauf der Quittungsstatus abgefragt werden.
In der letzten Spalte „Quittung“ erscheint entweder „ausstehend“, wenn das Protokoll an das andere EPS-System gesandt wurde, dort aber noch nicht in der Datenbank eingetragen wurde, oder „erhalten“, wenn die Quittung vom anderen EPS-System übertragen wurde.
 Die Spalte „Quittung“ wird bei internen Kopie, also auf dem gleichen EPS-System, nicht verwendet. In der Spalte steht dann nur die Bemerkung „Aus“ als Zeichen dafür, dass die Quittungsfunktion bei internen Kopien nicht verwendet wird!
Die Spalte „Quittung“ wird bei internen Kopie, also auf dem gleichen EPS-System, nicht verwendet. In der Spalte steht dann nur die Bemerkung „Aus“ als Zeichen dafür, dass die Quittungsfunktion bei internen Kopien nicht verwendet wird!
Nach oben * Zu Handbuch-Inhalt * Nächstes Kapitel
Diese Funktion steht in der Version „Polizei Bayern“ nicht zur Verfügung.
Wird ein in der Liste des Einsatzablaufes vorhandenes Protokoll durch einen Einfachklick markiert, so kann dieses Protokoll durch Anklicken der Schaltfläche „Protokoll als Kopie öffnen“  als Kopie geöffnet werden. Das Ursprungsprotokoll bleibt erhalten, die geöffnete Kopie enthält alle Daten des Ursprungsprotokolls und wird beim Speichern mit einer neuen Protokollnummer versehen. Zwischen den beiden Protokollen wird automatisch ein Bezug hergestellt. Durch die Funktion „Protokoll als Kopie öffnen“ kann, beispielsweise im Rahmen eines Führungsstabes, ein Protokoll mehrmals kopiert an mehrere Stabsfunktionen mit verschiedenen Aufträgen zeitgleich gesteuert werden.
als Kopie geöffnet werden. Das Ursprungsprotokoll bleibt erhalten, die geöffnete Kopie enthält alle Daten des Ursprungsprotokolls und wird beim Speichern mit einer neuen Protokollnummer versehen. Zwischen den beiden Protokollen wird automatisch ein Bezug hergestellt. Durch die Funktion „Protokoll als Kopie öffnen“ kann, beispielsweise im Rahmen eines Führungsstabes, ein Protokoll mehrmals kopiert an mehrere Stabsfunktionen mit verschiedenen Aufträgen zeitgleich gesteuert werden.
Nach oben * Zu Handbuch-Inhalt * Nächstes Kapitel
Hinweis:

Gelöschte Protokolle können durch Anwender mit erweiterten Rechten wieder hergestellt werden! Für diese Anwender sind die Protokolle zunächst ohne Inhalt sichtbar.
Soll ein Protokoll gelöscht werden, so muss das zu löschende Protokoll in der Listenansicht des Einsatzablaufes durch Anhaken des Kontrollkästchens in der ersten Spalte markiert werden. Das Protokoll wird dadurch farblich hinterlegt. Es gibt nun zwei Möglichkeiten das Protokoll zu löschen:
Durch Anklicken der Schaltfläche „Eintrag löschen“ im Toolbereich öffnet das Protokoll und durch nochmaliges Anklicken der Schaltfläche „Eintrag löschen“ (Papierkorbsymbol) wird das gesamte Protokoll gelöscht. Die Ansicht im Arbeitsbereich wechselt wieder zur Listenansicht des Einsatzablaufes. Die Protokollnumer des gelöschten Protokolls verschwindet aus der Reihenfolge der Numerierung. Die Numerierung der verbliebenen Protokolle wird nicht aktualisiert.
Über die Schaltfläche „Zusatzfunktionen“ im Toolbereich werden die Zusatzfunktionen im Arbeitsbereich geöffnet. In der linken Spalte (Protokollliste) ist nun die Funktion „Protokolle löschen“ mit einem Einfachklick zu markieren. In der rechten Spalte werden nun die entsprechenden Löschfunktionen für das markierte Protokoll angezeigt. Vor dem Betätigen der Schaltfläche „Protokolle löschen“ ist die gewünschte Aktion aus Sicherheitsgründen durch Setzen eines Hakens in dem dafür vorgesehenen Kontrollkästchen zu bestätigen!
Durch Anklicken der Schaltfläche „Protokolle löschen“ wird die zuvor ausgewählte Aktion ausgeführt. Die Ansicht im Arbeitsbereich wechselt wieder in die Listenansicht des Einsatzablaufes. Die Protokollnummer des gelöschten Protokolls fehlt in der Reihenfolge der Protokollnummern. Die Numerierung der verbliebenen Protokolle wird nicht aktualisiert.
Die Löschung eines Protokolles löscht nicht die Protokollanlage! Die Anlage muss entweder vorher im Protokoll oder anschließend im Modul Anlage gelöscht werden.
Nach oben * Zu Handbuch-Inhalt * Nächstes Kapitel
Sollen mehrere Protokolle gleichzeitig gelöscht werden, so ist zunächst im Toolbereich das Kontrollkästchen „Mehrfachauswahl“ anzuhaken. Nun können in der Listenansicht des Einsatzablaufes mehrere Protokolle nacheinander markiert werden. Alle markierten Protokolle werden farbig hinterlegt.
Durch Anklicken der Schaltfläche „Zusatzfunktionen“ im Toolbereich öffnen sich die Zusatzfunktionen. Im Arbeitsbereich ist nun in der linken Spalte (Protokollliste) die Funktion „Protokolle löschen“ durch Einfackklick zu markieren, woraufhin in der rechten Spalte „Protokolle löschen“ das Kontrollkästchen „bitte aus Sicherheitsgründen bestätigen“ angehakt werden muss ehe durch Anklicken der Schaltfläche „Protokolle löschen“ die Mehrfachauswahl von Protokollen gelöscht werden kann. Im Anschluss erscheint im Arbeitsbereich wieder die Listenansicht des Einsatzablaufes.
Nach oben * Zu Handbuch-Inhalt * Nächstes Kapitel
Zum Ausdrucken eines einzelnen Protokolles muss dieses Protokoll in der Listenansicht des Einsatzablaufes durch Anhaken des Kontrollkästchens in der ersten Spalte markiert werden. Das Protokoll wurd dadurch farbig hinterlegt.
Durch Anklicken der Schaltfläche „Druck-/Ausgabefunktionen“  im Toolbereich öffnen sich im Arbeitsbereich die Funktionen der EPSweb-Formularausgabe. In der linken Spalte (Auswahl) ist die gewünschte Art der Datenausgabe auszuwählen, in der rechten Spalte kann durch entsprechendes Setzen des Markierungspunktes das Format für die Datenausgabe bestimmt werden. Durch Anklicken der Schaltfläche „Formular anzeigen, drucken“ öffnet sich ein Fenster mit den ausgewählten Daten zum Ausdruck.
im Toolbereich öffnen sich im Arbeitsbereich die Funktionen der EPSweb-Formularausgabe. In der linken Spalte (Auswahl) ist die gewünschte Art der Datenausgabe auszuwählen, in der rechten Spalte kann durch entsprechendes Setzen des Markierungspunktes das Format für die Datenausgabe bestimmt werden. Durch Anklicken der Schaltfläche „Formular anzeigen, drucken“ öffnet sich ein Fenster mit den ausgewählten Daten zum Ausdruck.
Nach oben * Zu Handbuch-Inhalt * Nächstes Kapitel
Sollen mehrere Protokolle gleichzeitig gedruckt werden, so ist zunächst im Toolbereich das Kontrollkästchen „Mehrfachauswahl“ anzuhaken. Nun können in der Listenansicht des Einsatzablaufes mehrere Protokolle nacheinander markiert werden. Alle markierten Protokolle werden farbig hinterlegt.
Durch Betätigen der Schaltfläche „Druck-/Ausgabefunktionen“  im Toolbereich öffnen sich im Arbeitsbereich die Funktionen der EPSweb-Formularausgabe. In der linken Spalte (Auswahl) ist die gewünschte Art der Datenausgabe auszuwählen, in der rechten Spalte kann durch entsprechendes Setzen des Markierungspunktes das Format für die Datenausgabe bestimmt werden. Durch Anklicken der Schaltfläche „Formular anzeigen, drucken“ öffnet sich ein Fenster mit den ausgewählten Daten zum Ausdruck.
im Toolbereich öffnen sich im Arbeitsbereich die Funktionen der EPSweb-Formularausgabe. In der linken Spalte (Auswahl) ist die gewünschte Art der Datenausgabe auszuwählen, in der rechten Spalte kann durch entsprechendes Setzen des Markierungspunktes das Format für die Datenausgabe bestimmt werden. Durch Anklicken der Schaltfläche „Formular anzeigen, drucken“ öffnet sich ein Fenster mit den ausgewählten Daten zum Ausdruck.
Nach oben * Zu Handbuch-Inhalt * Nächstes Kapitel
![]() „neu“ öffnet sich die Erfassungsmaske für ein neues Protokoll.
„neu“ öffnet sich die Erfassungsmaske für ein neues Protokoll.